Make sense of your drive's data with Active@ Disk Editor
 If you’re confident enough with hard drives to have tried editing them before at the sector level, then you’ll know that most disk editing software is, well, less than helpful. Open a drive and you’ll generally be presented with a basic hex view of your data, then left on your own to figure out what it all means. And okay, it’s true, sector editors are only for the most knowledgeable of PC users, but even experts could benefit from a little help, occasionally.
If you’re confident enough with hard drives to have tried editing them before at the sector level, then you’ll know that most disk editing software is, well, less than helpful. Open a drive and you’ll generally be presented with a basic hex view of your data, then left on your own to figure out what it all means. And okay, it’s true, sector editors are only for the most knowledgeable of PC users, but even experts could benefit from a little help, occasionally.
You don’t have to put up with this, though. Some editors do make a real effort to help you interpret what you’re seeing while browsing a drive. And you don’t always have to pay big money for them, either: Active@ Disk Editor can be yours for free.
On launch the program presents a clear dialog which prompts for the device, partition or logical drive you’d like to view. You can also open disk images in DIM, Microsoft’s VHD and VMWare’s VMDK formats. And whatever you select is then displayed in a familiar hex editor-type view: but that’s just the start.
There’s no need to start guessing where key drive structures are, for instance. If you want to look at the boot sector, directory entries, the MFT and various other NTFS/ FAT/ FAT32/ exFAT/ HFS/ ext2/ ext3 structures, all you have to do is choose the appropriate template from the list. Select "Master Boot Record", say, and the hex editor view will jump to that point on the disk, while the Templates window interprets the data for you (you’ll see bootstrap code, details on individual partitions, the disk serial number, and more).
And this low-level knowledge of how your disk works can be very useful. Choose the "NTFS Boot Sector" template, for example, and Active@ Disk Editor doesn’t only display a table of its core values ("Signature", "Bytes per sector", “Sectors per cluster" and so on), but also shows the same values for the boot sector copy. If you spot a problem then you can edit these directly (so you’re working with decimal values rather than in the raw hex view), and that alone could be enough to get a drive working again.
Typically you’ll have a more complex problem to solve, though, perhaps interpreting some figures of your own -- and Active@ Disk Editor can help here, too. Just browse to the sector you need, click at the relevant point, and check the Data Inspector view. This looks at the data you’ve selected, then interprets and displays it as a binary value, ANSI character, Unicode character, 16/ 32/ 64-bit value, even a time (DOS, Windows or Unix) -- just pick the one you want.
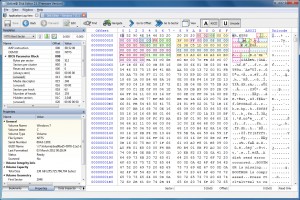 If you’re looking for particular data but aren’t sure where it is (the contents of a lost file, for instance), then a Find option will help you locate them. You can search for a specific ANSI, hex or Unicode sequence, and there are even options to use regular expressions or wildcards.
If you’re looking for particular data but aren’t sure where it is (the contents of a lost file, for instance), then a Find option will help you locate them. You can search for a specific ANSI, hex or Unicode sequence, and there are even options to use regular expressions or wildcards.
Of course you can also edit the disk, too. A Navigate option helps you locate the sector you need; you’re able to edit individual bytes, copy and paste information, clear or fill selected blocks; and if things go wrong then Undo and Revert Changes options should help you to avoid disaster.
And perhaps most remarkably, all this comes in a free package with the absolute minimum of dependencies, which means it’s able to run on anything from Windows 98 to 8.
Active@ Disk Editor still needs to be used with extreme care, of course. As with any other low-level drive editing tool, a single mistake could very easily cause a major loss of data.
But if you know what you’re doing, give it a try: we found the program to be an excellent way to inspect and edit the contents of our drives.
Photo Credit: Balandina G/Shutterstock