How to assign custom address bar keyword for Google Search query, function
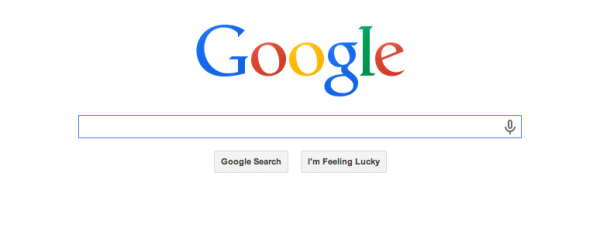
If you repeatedly use Google Search for a certain query, like "breaking news", you have to type in the same thing, every time, in the browser's address bar to get the results. It can quickly get irritating. Luckily, there is a more efficient way to do it -- you can assign a custom keyword.
To give you an example, you can set the combination "bn" to substitute "breaking news". You can then use the keyword instead, to see the respective results. This trick works with various functions Google Search offers, like isolated site queries (triggered by "site:", followed by what you are looking for). It is incredibly useful in day to day usage.
For the purpose of this article I will detail the step-by-step process in Google Chrome. However, the same results can also be achieved in other browsers, as the principle is unchanged.
Without further ado, here is what you need to do. First off, open Google Chrome, then go to the Settings menu. There, click on the Manage search engines... button. Then, scroll to the bottom of Other search engines. The browser will reveal the following three boxes, as shown in the screenshot below.
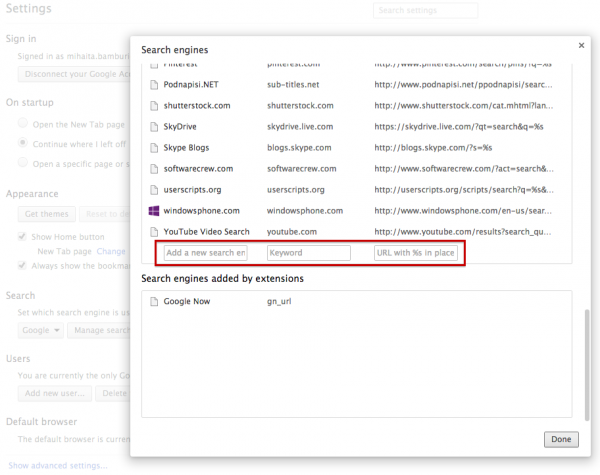
Except the third box, which contains the Google Search link for your query, the first two can be customized to your choosing. Here is an example:
- Name (first box): Technology News
- Keyword (second box): tn
- Google Search address (third box): https://www.google.com/search?q=technology+news
Type tn in the Google Chrome address bar and press Enter to view the results.
Notice that to look up technology news you have to type technology+news, after the search?q= sequence. The plus (+) sign separates individual words and terms. Similarly, for time in London you have to use time+in+London.
To trigger (some) Google Search functions the third box has to contain a slightly different sequence. Here is an example of how you can search on a specific site, in this example BetaNews:
- Name: BetaNews Site Search
- Keyword: b
- Google Search address: https://www.google.com/#q=site:betanews.com+%s
Type b in the Google Chrome address bar, and press the Space key after, followed by what you are looking for (like, Windows Phone apps). Press Enter to initiate a site search for your query.
The sequence that follows after site: tells Google Search which domain to use. If you want to take advantage of other functions like the dictionary, replace site:betanews.com with define: (it will read as follows: https://www.google.com/#q=define:+%s). The calculator, for instance, can be triggered by calculator.
While it may seem like a simple feature, the option to automate some queries, or at least a part of them, can increase productivity, even if only slightly. If you have specific functions you find useful, please share them below.