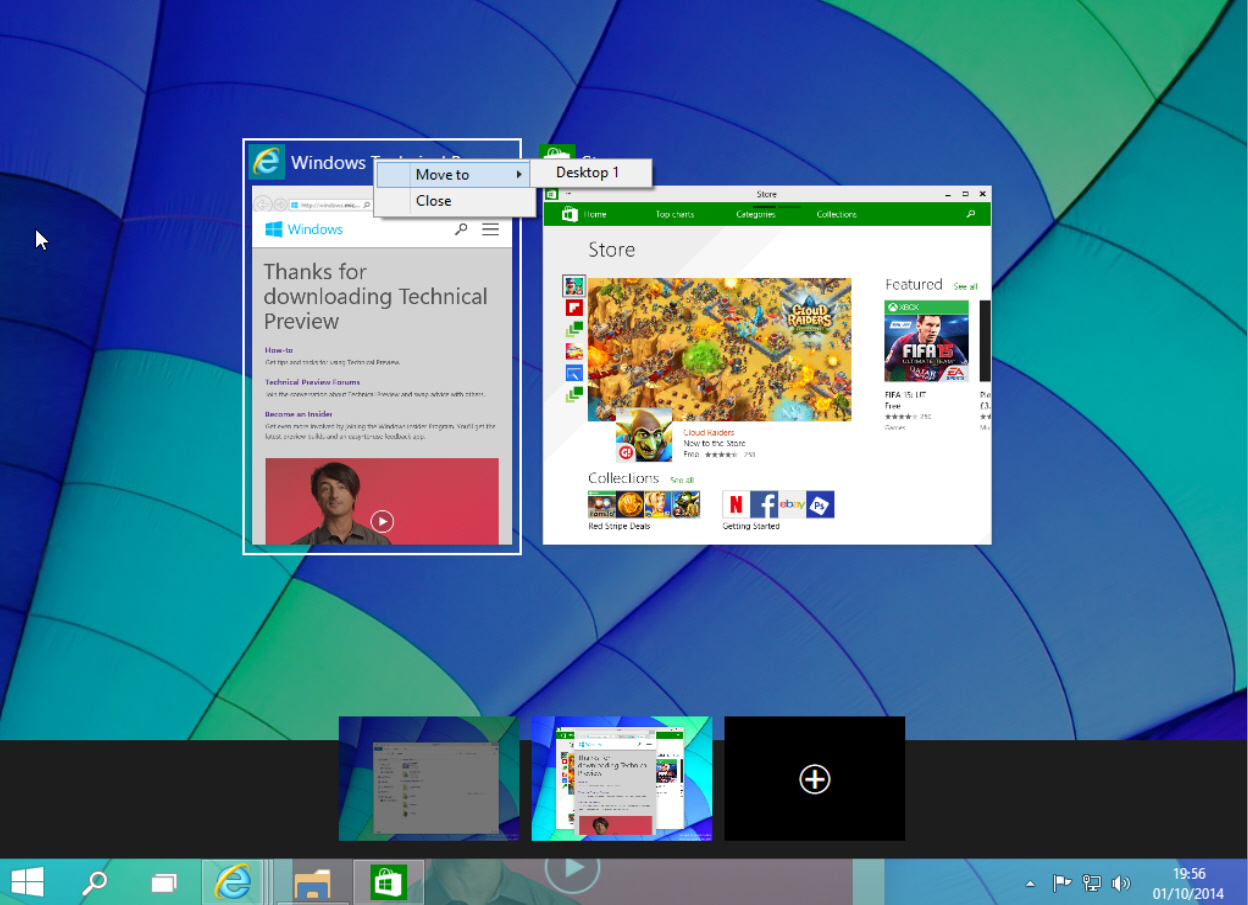How to use virtual desktops in Windows 10

While most people will be talking about the return of the Start menu in the next version of Microsoft’s operating system -- and with good reason -- it’s not the only big change in Windows 10.
Windows 8 proved to be something of a productivity killer for many people, but Microsoft is once again catering to the needs of power users, and has finally introduced a feature that has been offered in Linux for many years -- the virtual desktop.
Unless you have a multi-monitor setup it can be easy to run out of screen space. For that reason, Windows 10 provides multiple desktops that you can work in and quickly switch between.
To use this feature, just click the new Task View button on the taskbar. This is located between search and Internet Explorer.
To add a new desktop, all you need to do is click the Plus sign. You create multiple desktops, and switching between them is just a matter of clicking the Task View button again and moving your mouse over the thumbnail of the one you want. Once the workspace is displayed above, click on it (or click the Task View button again) to start using it.
You can also switch between desktops by pressing Ctrl+Win and tapping the left or right keys.
Moving open apps and windows between desktops is very straightforward. Right-click the window to move (in the desktop switcher screen), select "Move to", and then choose the desktop you want.
To close a virtual desktop, hover your mouse over its thumbnail and click on the X that appears.