How to fix Windows 10's worst problems -- Part 2

Let’s be honest here, Windows 10 was released a little prematurely. There are inconsistencies throughout, Microsoft Edge is an unfinished mess, and then there are the bugs…
Microsoft has been issuing updates on a fairly regular basis to try and fix various problems with the operating system, but we know from the enduring popularity of troubleshooting articles we’ve published previously, that there are plenty of Windows 10 users who are still having problems with the new OS. With that in mind, here are some more solutions to common problems.
SEE ALSO: How to fix Windows 10's most annoying problems
Blurry Font Problem
This is an issue I’ve personally experienced. If you change the DPI scaling in Windows 10 to make text, apps and other items easier to read on your Windows device, then you might end up looking at blurry fonts. The best solution is to use a tool to change the scaling method. I wrote about that here.
Fix Windows Update Issues
With Windows 10 updates being mandatory, you kind of need Windows Update to be working at all times. If it’s failing to find updates that you know should be available, or updates are not downloading properly -- and rebooting hasn't fixed the problem -- you can try resetting different Windows Update components, including fixing invalid updates in the Windows registry, deleting temp files, resetting Winsock settings, and so on.
That might sound complicated, and time consuming, but the Reset Windows Update Agent, which you can download from here, simplifies the process. You'll need to run it with elevated privileges.
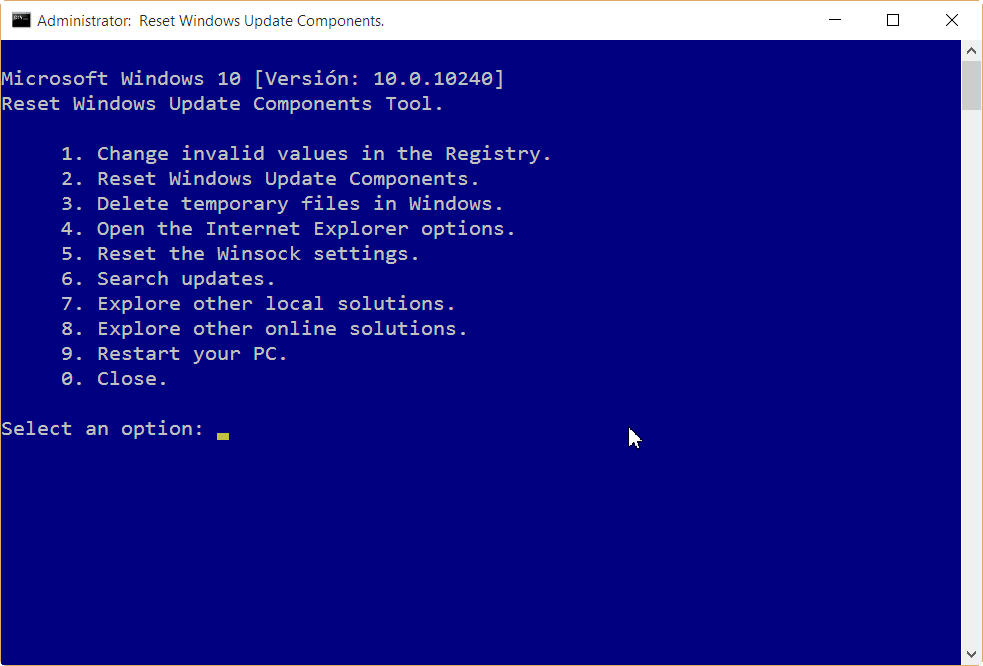
Windows 10 Is Stuck In A Loop Following A Failed Update
One of the most annoying problems found in Windows 10 comes with this message: "We couldn’t complete the updates. Undoing changes. Don’t turn off your computer". If you’re lucky you can boot into Windows, try and fix the problem, and reattempt whatever caused the rollback in the first place. If you’re unlucky, you might find yourself trapped in a reboot loop. We covered a solution here, but here's another idea.
Try to get out of the reboot loop and into Safe Mode. Pressing F8 at bootup might work. Once you’re in Safe Mode, open a Command Prompt as administrator and type net stop wuauserv. Hit enter and then type: net stop bits
Browse to C:\Windows\SoftwareDistribution and delete all of the contents there, then restart your computer.
SEE ALSO: Fix Windows 10 problems with these troubleshooting tools from Microsoft
The Application Was Unable To Start Correctly (0xc0000018)
Encountered this problem with one or more installed applications? If the obvious solutions don’t work (uninstalling/reinstalling the application, updating to the latest version), you should try rebooting your PC repeatedly, to see if that fixes the problem (yes, turning it off and on again may actually work in this case).
If you still get no joy, try launching regedit and navigating to HKEY_LOCAL_MACHINE\SOFTWARE\Wow6432Node\Microsoft\WindowsNT\CurrentVersion\Windows. Find APPINIT_DLLS and delete everything in it, or failing that the entire key. If it’s already empty, go back to the rebooting continually option, or look here for more advice.
Stop Windows 10 Messing Up Your Drivers
Windows 10 forces updates on you, which can be a bit annoying. As well as updating the operating system, it also automatically updates drivers, but that can prove problematic for some users. If you’d rather choose for yourself which drivers are updated, and therefore prevent driver-based problems, follow the instructions here.
You Don’t Have Permission To Save In This Location
Another frustrating problem encountered by lots of Windows 10 users, this tends to crop up when trying to save Office documents. The first (and obvious) thing to do is check the permissions of the folder you’re trying, and failing, to save to.
Right-click the folder in question and select Properties. Switch to the Security tab and click Advanced. Check Replace all child object permission entries with inheritable permission entries from this object at bottom. Click Apply followed by OK.
If that doesn’t work, you can try setting yourself as an Administrator, if you aren’t already. Open the Run box and type netplwiz. Hit enter, and select your user account. Click on Properties. Open the Group Membership tab and make the user an Administrator. Reboot and see if this fixes the issue.
Force Cortana to use Google
This isn’t a "problem" as such, but it is an annoyance, so worth including. Bing is the default search engine in Windows 10, not only in Edge (here’s how to change it there), but also in Cortana. If you’re a fan of Microsoft digital assistant, but not of the software giant’s search engine, you can switch to using Google (or a different search choice), by following the instructions here.
SEE ALSO: How to fix Windows 10’s worst problems -- Part 1
If you've encountered other problems, or have found solutions that readers might find useful, please write about them in the comments below.
Image Credit: alphaspirit / Shutterstock