Backup to the cloud using the regular Acronis True Image 2016
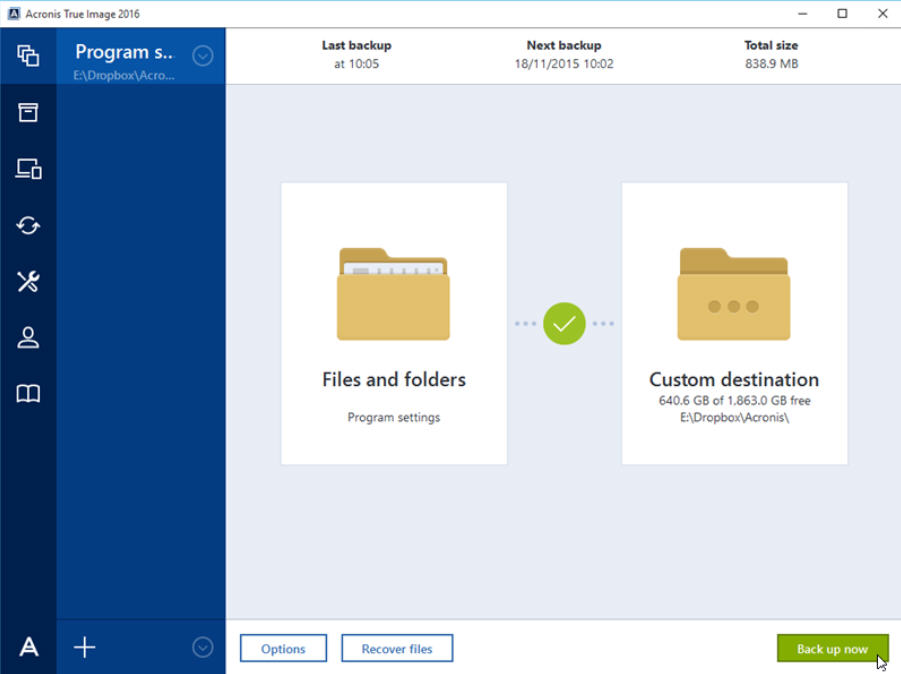
Everyone needs a solid, reliable backup solution, and Acronis True Image 2016 is one of the best when it comes to backing up everything from selected folders to entire partitions and hard disks.
You can now pick up a single license of True Image 2016 for just $29.99, which represents an amazing 40 percent off the MSRP thanks to our latest offer.
There’s one crucial difference between True Image 2016 and Acronis’ companion True Image Cloud, and that’s the fact it doesn’t support backing up to the cloud using Acronis’ own backup servers.
That’s understandable -- True Image Cloud charges an annual subscription for unlimited online backup space, making it a good deal more expensive than True Image 2016, even before our fantastic saving, but that doesn’t mean you’re restricted to local backups with True Image 2016.
If you’ve paid for cloud storage elsewhere -- for example, you’ve got an ongoing Office 365 subscription with accompanying 1TB personal storage -- then you’ll be pleased to know that True Image 2016 can easily be configured to back up to your existing cloud provider instead.
On the surface, all you need to do is create a folder inside your cloud storage folder on your PC, then point the backup to that folder (click Select Destination followed by Browse to manually select it). You’re then good to go, right?
Not quite -- before jumping the gun, your cloud storage folder needs to be housed on a separate drive to your main Windows partition. This is good practice, as it’s part of our 'separate your data from Windows' mantra.
Second, True Image stores your backups in a single, compressed TIB archive. Many cloud storage providers have limits on the size of single file uploads -- it’s 10GB in Dropbox and OneDrive, for example.
Don’t worry, though: after setting up your backup, click Options and switch to the Advanced tab. Expand 'Backup splitting' and change the setting to split the archive file into chunks that fit within your cloud storage provider’s limits.
And finally, ask yourself if you really need to back up an entire partition or drive to the cloud -- remember the upload will take a long time, and will quickly eat into any upload limits your internet provider’s package may have.
Better to use True Image to back up selected files and folders to the cloud -- specifically those that wouldn’t normally reside in the Dropbox folder. Thanks to True Image’s scheduling tools, you can update these backups automatically, and then Dropbox will monitor any changes and upload those in turn. Then, when it comes to backing up partitions and drives, store these on your external hard drive, or invest in a Network Attached Storage device if you’d like to house them in another room.
And you’re done
That’s it: not only have you picked up a powerful drive-imaging tool for a bargain price, you’ve learned how to pair Acronis True Image 2016 with your existing cloud provider to save you the cost of an additional annual subscription too.
Still not convinced? Don’t forget that True Image also includes a number of additional features -- PC users will particularly like the return of the Try & Decide snapshot tool for instance, which allows you to test software and settings on your PC, then quickly roll back to a previous state should you not like the changes (or something worse happens).
Acronis True Image 2016 is available now as a free trial download for Mac and Windows. You can purchase a single-computer licence for just $29.99, a saving of 40 percent off the MSRP, through the Downloadcrew Software Store.