How to fix Windows 10's most annoying problems

Windows 10 has been out for seven months now, and while it’s still not the perfect, most polished operating system there is, Microsoft has at least fixed a lot of the problems users originally encountered with it.
However, our original two guides to fixing Windows 10’s worst problems remain hugely popular, suggesting that users are still having issues and looking for workarounds to try. For that reason, we’ve decide to revisit the topic, with some new problems and solutions.
SEE ALSO: Transform Windows 10 into the operating system it should be
Restore A Missing 'Open With' Option
Some users have found that the 'Open with' option usually found in the right-click context menu has vanished from Windows 10. That’s an annoying problem, especially as Windows 10 occasionally screws up the default applications you use to open common files.
There is a simple fix for the problem however, and it’s one we’ve covered here.
Restore Your Default Apps
As mentioned above, Windows 10 does occasionally reset the default apps to its own choices -- replacing Chrome with Edge, for example. It’s easy enough to change them back, however.
Open the Start menu, type default app settings and hit enter. You can also change the default programs via the Control Panel. Open the Start menu, type default programs, hit enter and click Set your default programs in the window that opens.
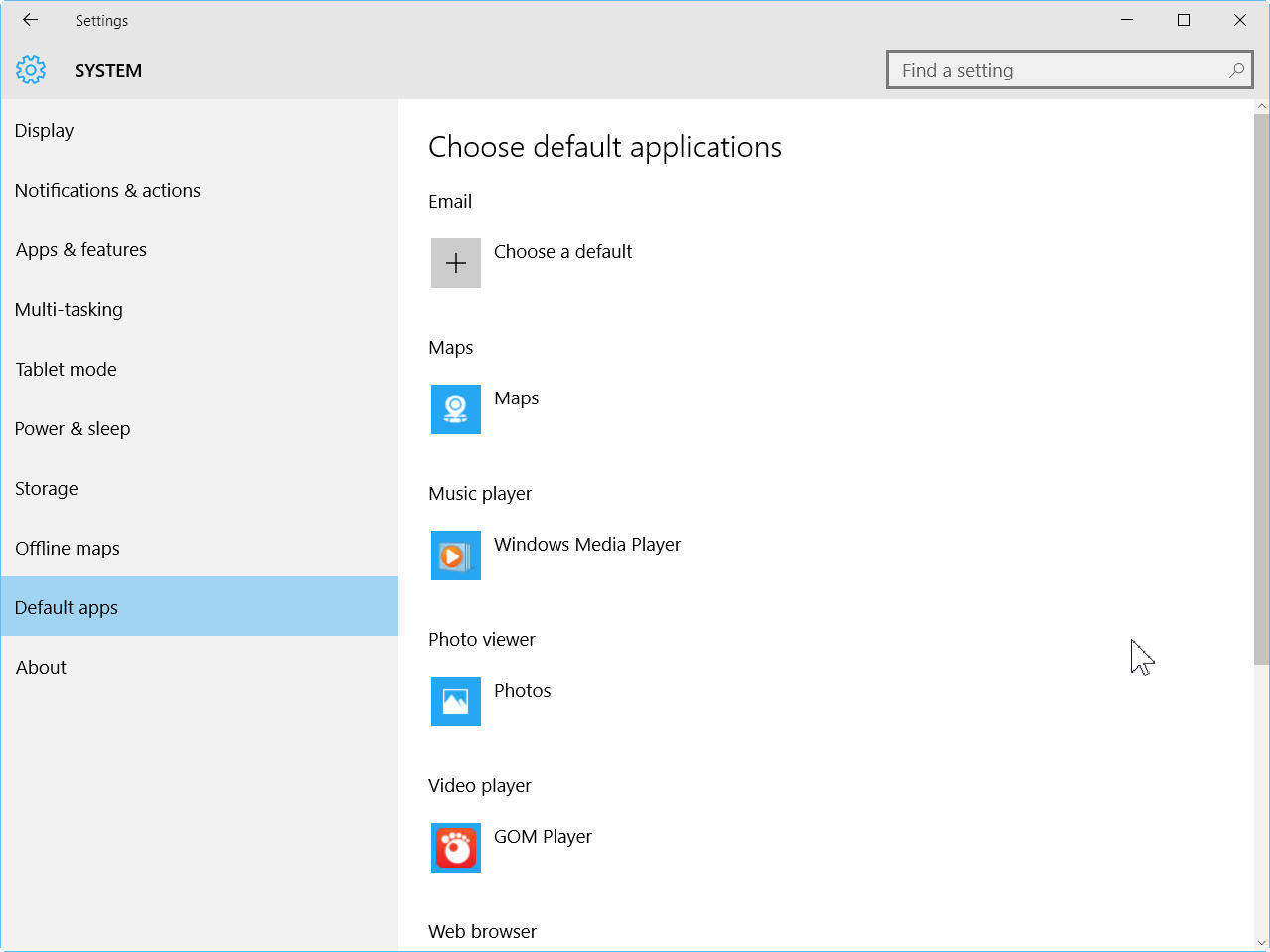
Sound Problems
Seven months after Windows 10 first became available, and users are still complaining about problems with sound. If you are having audio problems, try the suggestions here.
Prevent Bad Updates From Installing
Microsoft made Windows 10 updates mandatory to prevent the problem with unpatched PCs falling foul of malware and hackers. While that’s a smart idea, the software giant has issued several dodgy updates that have caused users all sorts of problems. If you’d like to have complete control over what updates to install, follow our guide here.
Can’t Open Microsoft Websites
If you’ve taken steps to block or disable Microsoft’s telemetry and data collection (aka spying) you might discover this results in you not being able to open certain Microsoft websites, including Outlook.com and Bing.
To fix this, reset the Hosts file to the default. You’ll find the file in C:\Windows\System32\drivers\etc\. You can follow the reset instructions here. There’s also an official Fixit tool you can download from Microsoft here.
If that doesn’t solve the problem, click start and type Firewall. Open the Firewall settings, and click on Restore defaults. Next click Advanced settings. In the Windows Firewall with Advanced Security window click on Restore Default Policy.
Buggy Software
When Windows 10 first came out there were quite a few programs that weren’t fully compatible with it. Many developers have since addressed this problem, but not all. If a program isn’t running correctly in Windows 10, you can try opening it in Compatibility Mode. Right-click on the application’s executable, select Properties and open the Compatibility tab. Choose the version of Windows the software last ran on properly (Windows 7 is always a good bet).
The Application Was Unable To Start Correctly (0xc0000018)
Encountered this problem with one or more installed applications? If the obvious solutions don’t work (uninstalling/reinstalling the application, updating to the latest version), you should try rebooting your PC repeatedly, to see if that fixes the problem. I know, it sounds ridiculous, but it may just work.
If you still get no joy, try launching regedit and navigating to HKEY_LOCAL_MACHINE\SOFTWARE\Wow6432Node\Microsoft\WindowsNT\CurrentVersion\Windows. Find APPINIT_DLLS and delete everything in it, or failing that the entire key. If it’s already empty, go back to the rebooting continually option, or look here for more advice.
Fix the Windows Store Connection Error
Occasionally you may encounter a ‘Check your connection. All fixed?’ error when opening the Windows Store or downloading or updating an app from there. This comes with error code 0x80072EFD.
You’re advised to ‘Refresh the page’ which may work if the problem is a temporary one with the Windows Store itself.
You can also try checking for updates, and temporarily disable any security software to see if that fixes things. If you’re using a proxy, disable or reset it.
Failing that, open the registry editor as an administrator and navigate to:
HKEY_LOCAL_MACHINE\SOFTWARE\Microsoft\WindowsNT\C urrentVersion\NetworkList\Profiles
Right-click on Profiles and go to Permissions and click Advanced.
Check Replace all child object permission entries with inheritable permission entries from this object and click Apply. Reboot.
If that still doesn’t sort the issue, try resetting the Windows Store cache. Go to Start and type wsreset.exe, right-click the entry and run it as an administrator.
Stop Windows 10 Messing Up Your Drivers
As well as automatically updating the operating system, Windows 10 also automatically updates drivers, but that can prove problematic for some users. If you’d rather choose for yourself which drivers are updated, and therefore prevent driver-based problems, follow the instructions here.
Don’t Lose Files
File History backs up copies of your personal files onto an external hard disk or networked drive. It isn’t enabled by default in Windows 10, but you can easily turn it on.
Click Start and open Settings. Click Update and security entry and click Backup on the left. You’ll see the File History entry there. Click the Add a drive button. Windows will scan your computer for local and network drives you can use to store your backups in. Select one from the list. File History will now be shown as On and you’ll have access to all of the backed up files.
You Don’t Have Permission To Save In This Location
A frustrating problem encountered by lots of Windows 10 users, this tends to crop up when trying to save Office documents. The first (and obvious) thing to do is check the permissions of the folder you’re trying, and failing, to save to.
Right-click the folder in question and select Properties. Switch to the Security tab and click Advanced. Check Replace all child object permission entries with inheritable permission entries from this object at bottom. Click Apply followed by OK.
If that doesn’t work, you can try setting yourself as an Administrator, if you aren’t already. Open the Run box and type netplwiz. Hit enter, and select your user account. Click on Properties. Open the Group Membership tab and make the user an Administrator. Reboot and see if this fixes the issue.
Kernel Security Check Failure
Blue screen Stop errors are never fun, and this one sounds particularly nasty. The first thing to do is check for malware, and make sure you have all the latest Windows 10 updates installed. It’s also worth running the System File Checker. Click Start and type CMD. Right-click the entry and run it as an administrator. In the Command Prompt window type sfc /scannow and hit enter.
Some people have found the problem is caused by NVIDIA GeForce drivers, so trying updating those.
If that doesn’t work, boot into Safe Mode and see if the problem goes away.
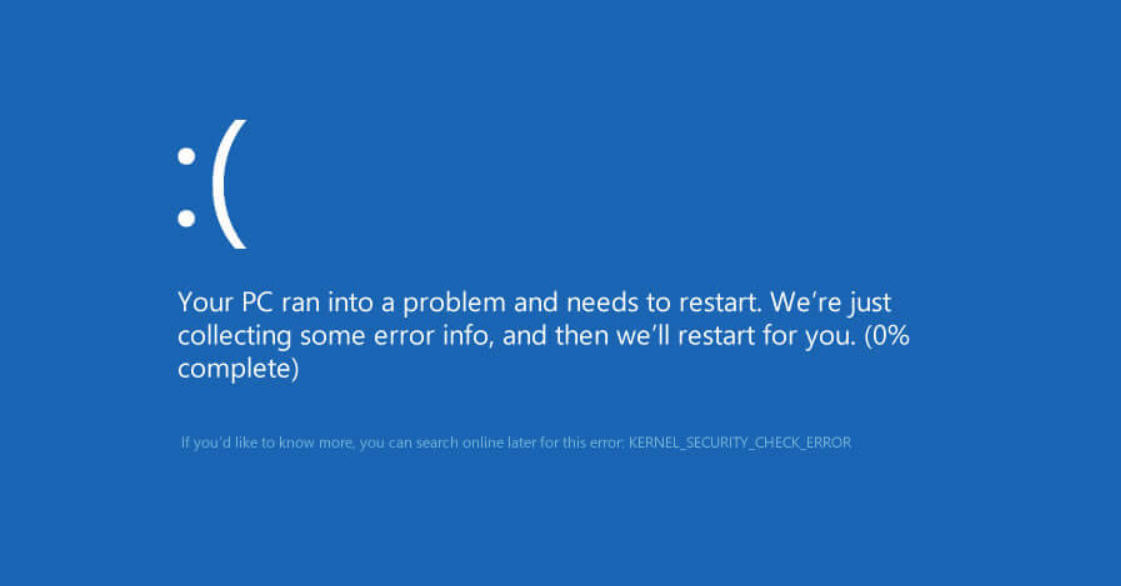
If you've encountered other problems, or have found solutions that readers might find useful, please share them in the comments below.
Image Credit: alphaspirit / Shutterstock