How to control when Windows 10 can automatically install updates

Windows 10 updates may add new features, beef up security, and refine the user experience, but they can also be a source of frustration if the operating system decides to automatically install them at the wrong moment. There are times when you really want to keep using your PC, and not let Windows 10 restart it to finish the job. Just ask this pro gamer who had a Twitch stream ruined right in the middle of a gaming session watched by 130,000 followers.
So what can you do? You may be tempted to disable automatic updates or Windows Update altogether, but that is obviously not ideal. However, you can control when Windows 10 can automatically install updates. Here is how you can configure it.
With the introduction of the Windows 10 Anniversary Update, Microsoft is giving you the option to set active hours, a time-frame when you are most likely to be using the PC, and choose a restart time to let Windows 10 finish installing updates. Here is how those two features work and can be set up.
First off, you can find both features under the revised Windows Update. To access it, open Windows Settings (right click on the taskbar and select Settings or open the notifications panel and click on the All Settings button at the bottom) and then click on Update & security.
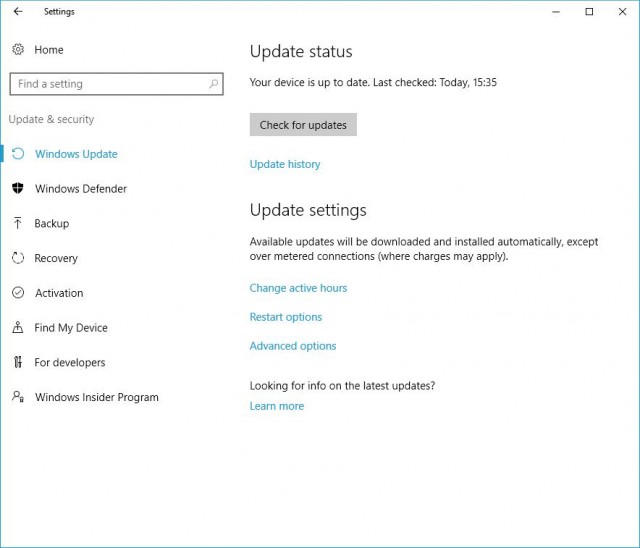
When you configure active hours you are telling Windows 10 that it should not interrupt what you are doing to automatically restart your device between certain hours. There is a limit to how long the interval can be though, as it cannot exceed 12 hours.
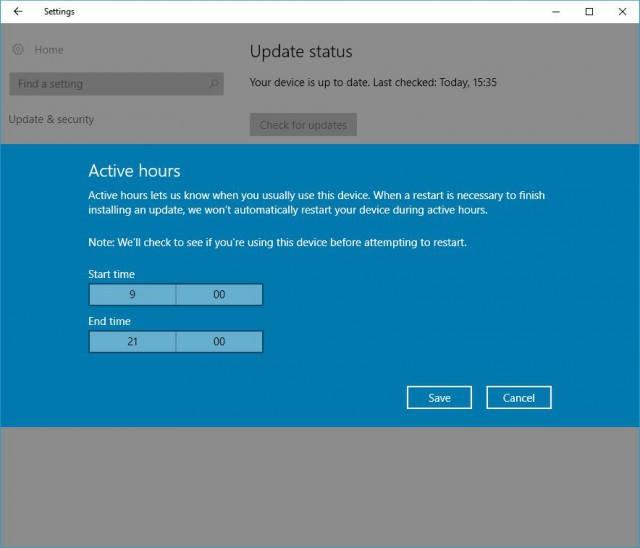
That may be fine for most people, as it covers the typical work day and after-work use, but if you are the sort of person who is likely to be in front of a PC for longer than 12 hours in a day you will probably not want to take any chances. I know I wouldn't, as my PC is used from morning until midnight.
So, while you cannot change the limit imposed on active hours you can however select a restart time of your choosing, as long as there are updates pending. You can pick the hour and day of the week when your PC will automatically restart to finish installing updates.

Because it can take a while to get everything ready, you will have to make sure that it is plugged in before that time. Worth noting is that you cannot turn this on when there are no updates available for installation; as you can see above, the option to enable a custom restart is grayed out in that case.
The active hours and custom restart should prevent Windows 10 automatic update installs from interrupting your flow going forward, and ultimately make the operating system much more enjoyable.
Photo Credit: shutteratakan/Shutterstock