How to enable the dark theme in Windows 10 Anniversary Update
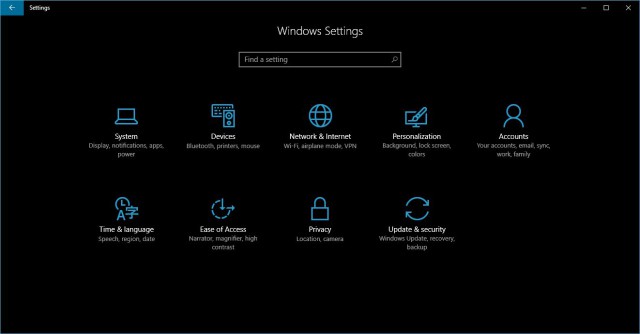
Windows 10 Anniversary Update is officially available now, and it is chock full of new features and improvements to get excited about. One of the most-awaited additions to the operating system is a rather comprehensive and attractive dark theme.
The dark theme that Microsoft has introduced in Windows 10 Anniversary Update transforms the look of the user interface. It impacts many visual elements, including the appearance of the Start menu, app bar and colors, and even apps. And here is how you can enable it.
Because the dark theme changes how Windows 10 looks, Microsoft has made it a part of the Personalization menu, that is found under the Settings panel. The easiest way that you can access it is by right-clicking on the desktop and then selecting the Personalize button.
To enable the dark theme, you have to open the Colors tab, scroll to the bottom of the page and select the Dark option under Choose your app mode. This immediately changes the background color for the whole Settings panel to black. But, if you really want to go all-in, you also have to make sure that the toggles above are all set to the disabled (or off) position, as indicated below.
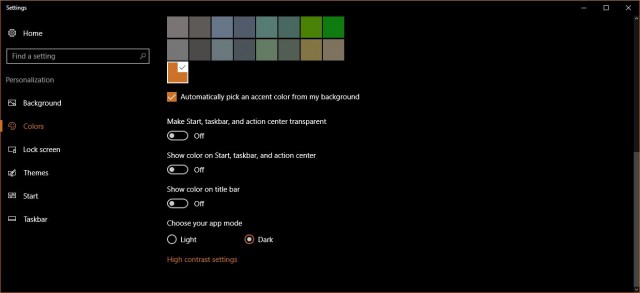
That will extend the reach of the dark theme to also include the Start menu, taskbar, action center, and title bars. Please note that, if you choose to disable the Show color on title bar setting and you have the task bar at the top of the screen, it may be harder to identify the title bar of an app or Settings menu when its window is maximized, because there is no longer a clear divider between it and the taskbar. You can see how that configuration looks in the screenshot below.
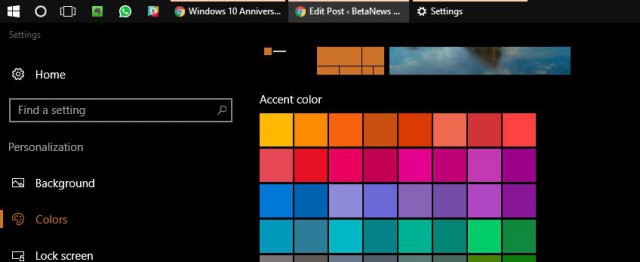
Microsoft has not really gone all in with the dark theme in Windows 10 Anniversary Update, as it does not impact how programs look. If you open This PC or another Explorer window you will notice that they look the same as before, as if the Light theme continues to be the default. But if you do use many apps, you will see a big difference. For instance, here is how the News app looks with the dark theme enabled.
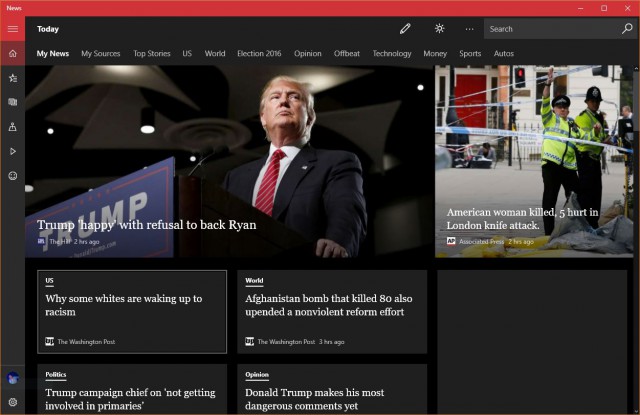
Microsoft has kept a touch of color even when the Dark theme is enabled, as you can still see the accent color surrounding the windows in Windows 10 Anniversary Update. That's a nice touch, although you only notice it only with contrasting accent colors.