How to change Windows 10's taskbar color, but leave the Start menu and Action Center untouched

Windows 10 offers a lot of personalization options. Go to Settings > Personalization and you can change the background, alter the color scheme, pick a different Lock screen background, and apply themes.
If you want Windows 10 to show a splash of color, go to the Colors section and toggle the 'Show color on Start, taskbar and Action Center' setting to On. There’s not an option to only change the taskbar’s color unfortunately, but it is possible to do this.
SEE ALSO: How to save Spotlight lock screen images to use as wallpaper in Windows 10
To only change the taskbar's color you need to make a tweak to the registry. Create a system restore point (just in case!) and then click Start and type regedit. Hit enter.
In the registry editor navigate to HKEY_CURRENT_USER\SOFTWARE\ Microsoft\ Windows\ CurrentVersion\ Themes\ Personalize.
In the right-hand pane you should see a key called ColorPrevalence. Double-click on this, and change its value to 2.
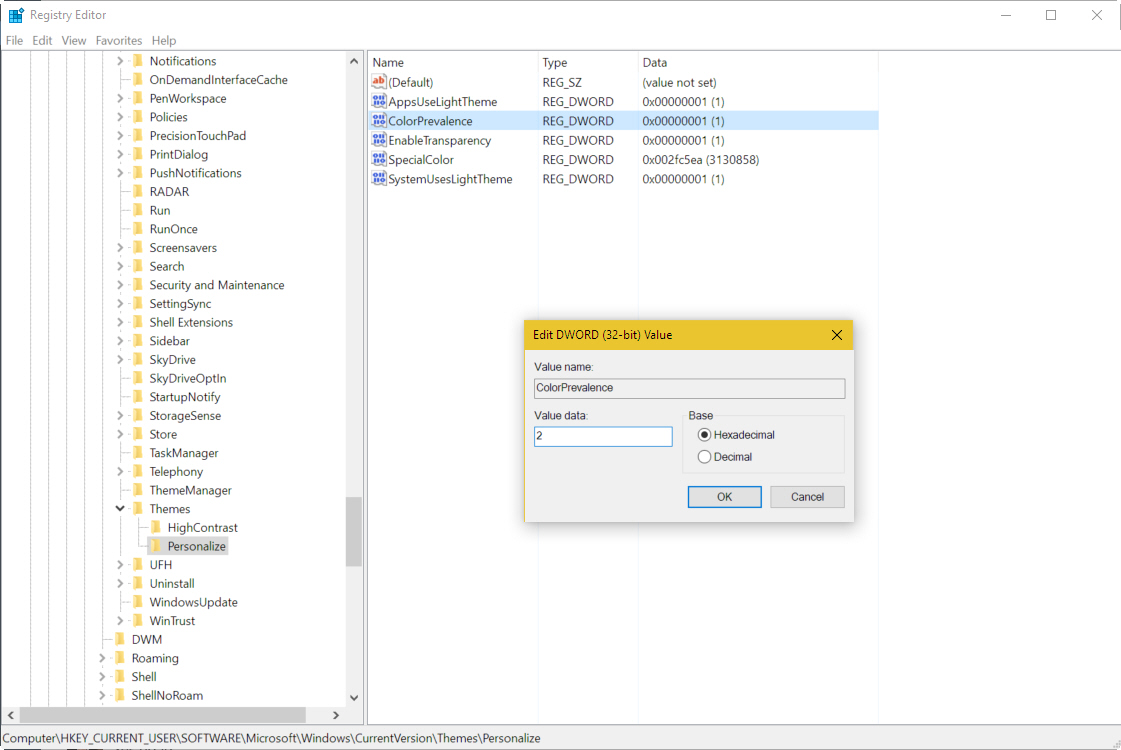
Click OK to save the change and then exit the registry editor.
You will now see the taskbar has a new color, but the Start menu and Action Center retain their dark theme.
Image Credit: Evdokimov Maxim/Shutterstock