How to install Ubuntu on Oracle VirtualBox
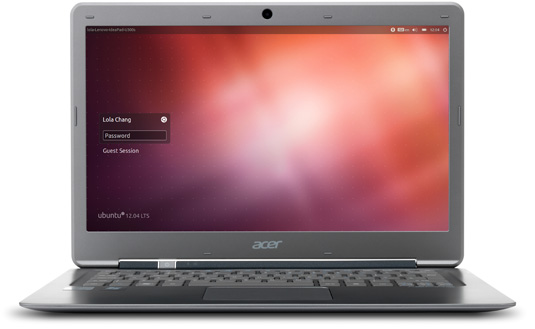
There is no denying that Ubuntu is one of the most popular and easy-to-use Linux distributions available and at the same time a viable alternative to the conventional operating system of choice, Windows. Before you decide to install, you should test it on a virtual machine first, which is where Oracle VirtualBox comes into play.
With Oracle VirtualBox you get all the benefits of installing Ubuntu on a virtual machine but without paying for virtualization software like VMware. It's powerful and easy to set up -- perfectly suited for the job at hand.
Prerequisites:
- Oracle VirtualBox that you can download from FileForum.
- Ubuntu that you can download from Ubuntu website.
In order to start the process, Oracle VirtualBox must be installed and the Ubuntu ISO file must be downloaded as well.
Let's install Ubuntu in Oracle VirtualBox by following the next steps:
- Open Oracle VirtualBox and click on "New" then "Next".
- You must type in a name like "Ubuntu Virtual Machine" in the "Name" field.
- For "Operating System" Linux must be selected and for "Version" is Ubuntu -- for 64-bit Ubuntu the version is "Ubuntu (64 bit)". Once you are done click "Next".
- Use the slider to allocate RAM memory -- 512MB is recommended according to Ubuntu, but 1GB will provide better performance -- then click "Next".
- Click "Next", "Next" and "Next" to use the recommended VirtualBox settings.
- Use the slider to set the virtual disk image size for Ubuntu -- it should be at least 5GB per Ubuntu recommendations, but allocate at least double to avoid running out of free space.
- From "Location" place the virtual disk image on a drive/partition that has more free space than allocated at step no. 5, then click "Next".
- Click "Create" then "Create" again.
- To power on the Ubuntu virtual machine just click "Start".
- Validate the prompt (OK) then click "Next".
- Use the button on the right of "Media Source" to select the Ubuntu ISO file, click "Open" then "Next".
- Click "Start" to trigger the Ubuntu install process and validate any prompt.
- Select the language then click on "Install Ubuntu".
- Check "Download updates while installing" and "Install this third-party software" to get MP3 decoding, then click "Continue".
- Since the installation is done on a virtual machine you can leave the default option "Erase disk and install Ubuntu" then click "Continue" and "Install now".
- Select your location and click "Continue".
- Select your keyboard layout -- if you are unsure you can use the default options and click "Continue".
- Type in the "Name" and "Your computer's name" at which point Ubuntu will automatically select a username -- you can leave it as is or change it -- then type in your password and confirm it.
- Select "Log in automatically" if you do not want to enter a password each time you log in, instead of "Require my password to log in" that is the default option.
- Click "Continue" then "Restart now" and press Enter if you are requested to at the end of the install process.
Depending on your configuration you might receive a prompt while the virtual machine starts. Just click "OK" and/or disable the prompt permanently.
You can now test and experience a fully working Ubuntu inside Oracle VirtualBox.