How to stop Windows 10 automatically rebooting after updates

Windows 10, like previous versions of Microsoft’s operating system, often needs to reboot to action an update, and will occasionally do so at the least appropriate moment -- as this pro-gamer can testify.
While Windows 10 updates are mandatory, you can control (to a degree) when they install, and more importantly if and when Windows 10 restarts afterwards.
SEE ALSO: Microsoft finally lets users pause updates in Windows 10
The first thing to do is to make sure Active Hours are set -- this will stop Windows 10 rebooting at a time when you are likely to be using your computer.
To set this up, go to Start > Settings > Update & Security > Windows Update.
Click on Change active hours, and set the time when you start using your PC, and the time when you finish.
The maximum duration allowed is 12 hours. Click Save.

If you’re a Windows Insider, the maximum duration has been increased to 18 hours, and there’s also a new Restart options screen which lets you choose when the OS should finish updates and reboot. You can also request additional notifications before Windows restarts, giving you more time to save your work.
Another way for non-Insiders to control when Windows 10 restarts following an update is through the Control Panel.
Right-click the Start button and select Control Panel. Click System and Security, and then select Schedule tasks under Administrative Tools. Expand Task Scheduler Library on the left, and go to Microsoft > Windows > UpdateOrchestrator.
Select Reboot in the middle pane, and then click Disable under Selected Item.
Hopefully that will stop Windows 10 from rebooting automatically, although the OS will probably re-enable the task at some point.
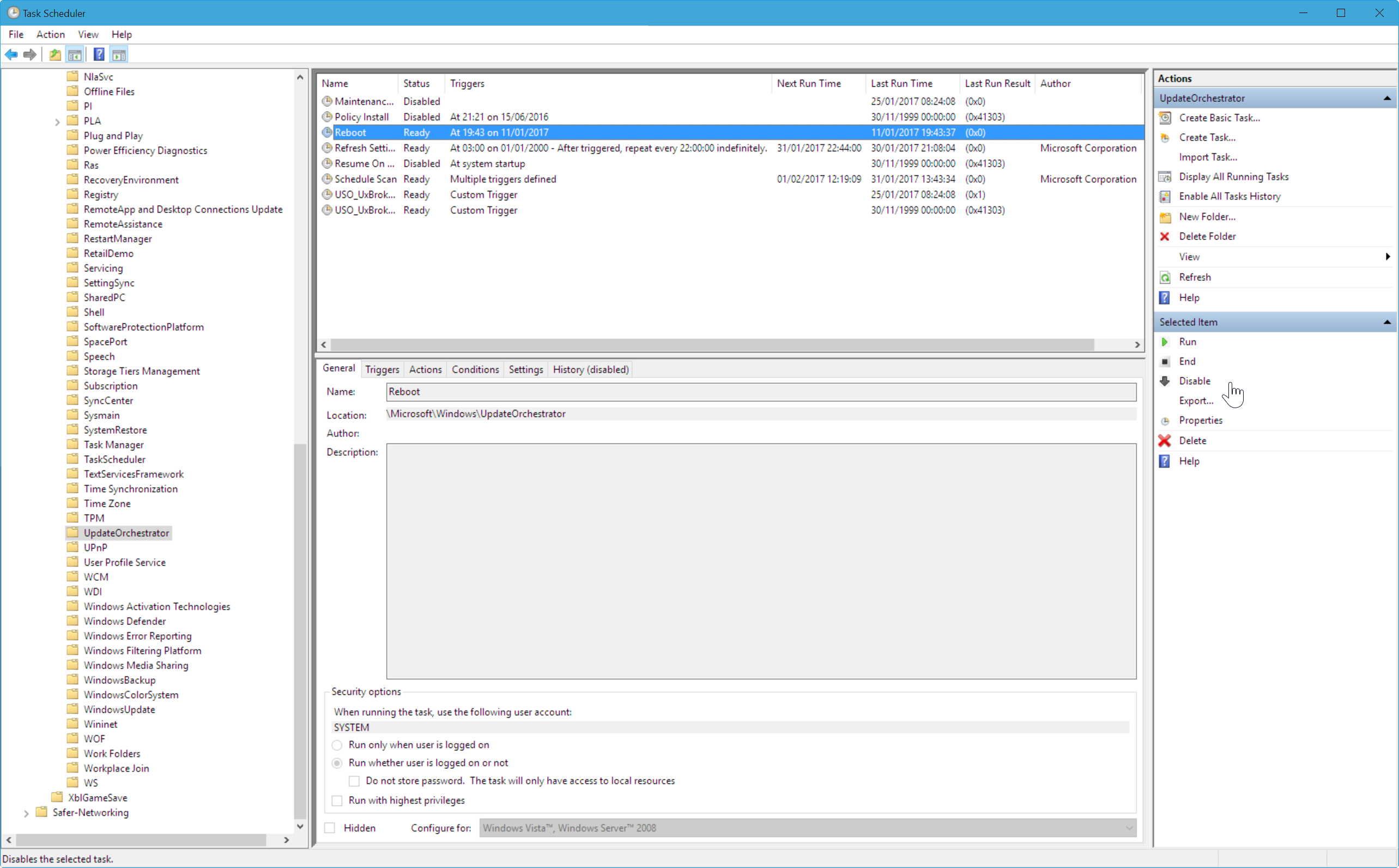
If it does, open File Explorer and navigate to C:\Windows\System32\Tasks\Microsoft\Windows\UpdateOrchestrator. Select Reboot, press F2 and call it Reboot.bak. Right-click in the window and go to New > Folder. Select it, press F2 and call it Reboot.
Should you change your mind later on, you can delete the new folder and rename Reboot.bak to Reboot.
Photo credit: Sergey Dubrov / Shutterstock