How to get Windows 11 on your PC today
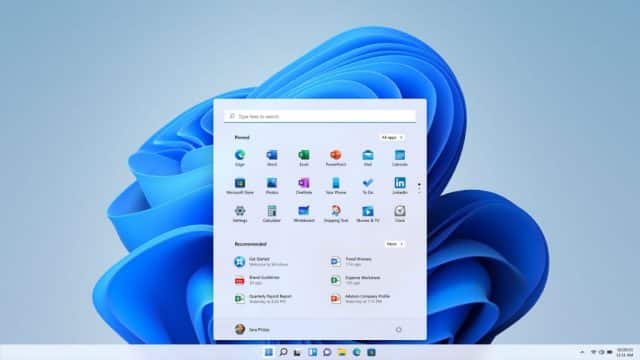
Windows 11 is here! Well, it is for some people. If you’re currently running Windows 10 and you navigate to Settings > Update & Security > Windows Update, you’ll have already verified whether your PC meets the system requirements to receive the update.
Assuming it passes muster, Microsoft would like you to wait for the update to be offered to you. But what if you can’t wait, or want to use the opportunity to create a clean install of Windows 11? What options are available to you?
If you’re looking to simply upgrade your existing Windows 10 installation to Windows 11, the Windows 11 Installation Assistant is the tool to choose. Otherwise, you can create your own installation media, which you’d use to either upgrade your existing installation or to wipe your drive and start again from scratch.
Before proceeding further, take a full backup of your existing Windows 10 system using Macrium Reflect Free, so you have a working backup to roll back to should something go wrong. Don’t be tempted to skip this backup: there may be a specific compatibility glitch that is preventing your PC from being offered Windows 11 at this time -- visit Microsoft’s known issues and notifications portal to see what known issues are out there, but others are waiting to be discovered.
Once you’ve got your failsafe backup in place (complete with emergency rescue media and having taken the time to verify the backup), you’re ready to proceed. As with Windows 10, there are two ways to create the installation media you need: either a direct download ISO or the Windows 11 Installation Media tool.
Choose the ISO if you’re burning a DVD to install Windows 11 from. The Installation Media tool can create a bootable DVD or USB flash drive (the latter is much quicker).

Once you’ve created your install media, restart your PC with the DVD or USB flash drive inserted -- you should see a prompt to press any key to boot from CD or DVD (if this doesn’t appear, look for an option to select your boot device just after switching your PC on -- typically a key like F11. Press this key and then choose to boot from DVD or USB flash drive). Press the key and follow the prompts to wipe your hard drive clean and install Windows 11 from scratch.
As with any major update, this will involve a reboot or two, but follows a similar process to the many Windows 10 feature updates we’ve been subjected to over the years. Once done, you’ll run through the setup wizard and end up at the Windows 11 desktop. Job done.