Microsoft is bringing a much-improved 'Open with' app picker to Windows 11
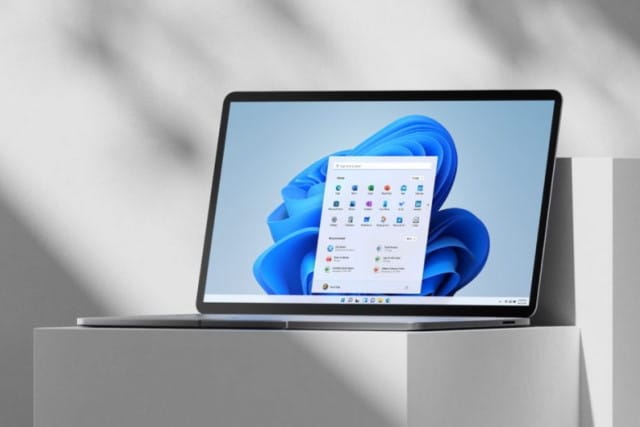
For time immemorial (almost), when you double click a file in Windows, it will open in the default app that it is associated with. It has long been possible to open files in something other than its default app, using the Open with option; but as anyone who has used this cumbersome menu can attest, this is far from being an elegant solution.
And so with the latest build of Windows 11, Microsoft is making some changes. As well as giving the menu a new look and support for light and dark modes, it is now easier than ever to change the default app associated with a particular file type. Here we show you how to enable it.
See also:
- The Microsoft Store undergoes a dramatic Windows 11 redesign online
- Microsoft reveals how it is responding to the 'tragic, unlawful and unjustified invasion of Ukraine'
- KB5010414 update for Windows 11 is hiding the Start menu
The revamped menu can be found in Windows 11 Insider Preview Build 22567 which introduces a number of important changes and additions. With this particular feature, however, Microsoft is not giving access to everyone right away -- not even all insiders. It is not clear whether the company is conducting A/B testing or if there is just a slow, region-by-region rollout of the feature or if it is something that is only being made available to a limited number of testers for now.
Writing about the new Open with menu, Microsoft says:
We have updated the “Open with” dialog box to align with Windows 11 design principles. The updated dialog box honors light/dark theme. We have also simplified the experience by making it possible to update your default app with just one click.
You can see what the old and new versions of the dialog look like in this image:
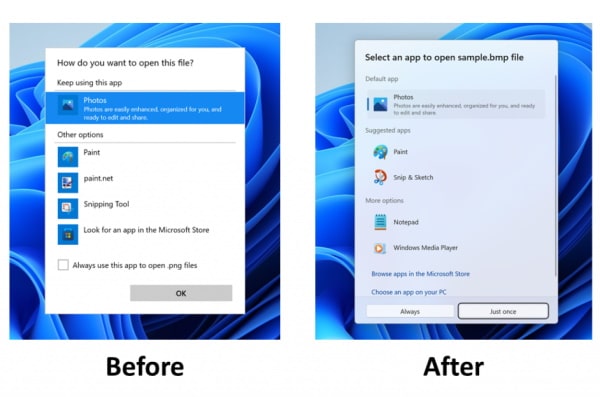
If you have installed the latest Insider build of Windows 11 and do not see the new Open with, there are steps you can take to enable it:
- Download the incredibly useful ViveTool from GitHub
- From an elevated Command Prompt, navigate to the folder you saved to and extract the ViveTool files
- Run the command vivetool addconfig 36302090 2