Laplink Switch & Sync
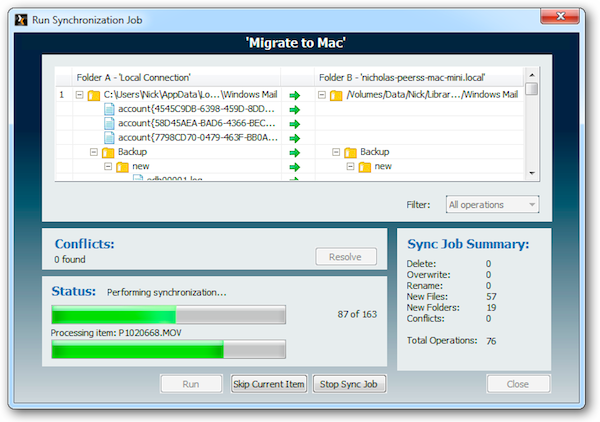
One of the biggest traumas of buying a new computer is making sure all your files, emails, programs and settings are transferred across to your shiny new computer. Migrating from PC to PC is relatively straightforward these days, with Windows 7 providing an Easy Transfer Wizard for files and settings, and Laplink offering PCmover for those who want to transfer lock, stock and barrel. But what if you've bought a Mac and want to transfer everything across from your tired old PC to Apple's glitzy new computer?
Sadly there's not yet a one-stop solution to this problem -- programs and settings aren't cross platform, so an element of research is required when it comes to sourcing Apple alternatives to your software arsenal. However, when it comes to files and email, the situation is more promising: Laplink has released a tool that aims to simplify the transfer of both from your PC to your Mac in the form of Laplink Switch & Sync. The question is, how effective is it, and does it cover all the bases?
Get connected
Switch & Sync requires that both computers either be on the same network or physically close enough to connect via a dedicated Laplink USB or Ethernet (crossover) cable, which you'll have to buy separately. You download the software to each computer, install it and then start things off on both PC and Mac. Don't worry about the jargon-infested screen on the Mac; all you need to do is click "Start Host," then switch back to the PC, where everything else is handled.
You'll be asked if you wish to set up authentication, which means you'll need to provide the same credentials on the Mac before you can connect the two together -- it's a useful security step, but unnecessary for most people. You'll then be given an option of "Switch" or "Sync" -- the "Sync" part of Switch & Sync refers to the fact you can use the software to keep files synced between both computers going forward; useful if your new Mac is an addition to your household rather than a replacement. More on this later.
Click "Switch" and you'll be taken to the main screen, where you'll be prompted to select how the computers are connected -- for most people this will be over the network. Switch & Sync should automatically detect your Mac -- select it and click "OK." If this fails, you can manually enter the Mac's IP address and use that -- something for tech heads, but unlikely to be necessary. The good news is that this connection can be saved for future use if required.
Select what to transfer
Switch & Sync now helpfully launches a Migration Wizard, with standard and advanced options. The recommended standard option will give you a limited number of choices: the standard documents, music, pictures and video folders, plus email (including contacts and Outlook calendar), any files or folders on the desktop and -- slightly left-field -- the collection of Windows' desktop wallpapers. Tick which options you want, click "Next"and wait while everything is set up in the background, which can take some time.
It's worth noting that Switch & Sync can only handle a limited number of email programs: Outlook Express (XP), Windows Mail (Vista) and Microsoft Outlook. Disappointingly neither Thunderbird nor Windows Live Mail are currently supported -- both are the most popular free options for Windows 7 users, and with Thunderbird also supported on the Mac it's an oversight that we hope is rectified in a future update or release.
If your files aren't neatly kept in your personal user folders -- or you want to transfer them to a different folder than the ones chosen by Switch & Sync, you'll need to choose the advanced option instead. This opens a slightly cramped window: from here you can manually select each folder you wish to transfer across to the Mac, plus choose where the files are transferred to. There are also some advanced options available -- click "Filter" to restrict which file types are transferred, and "Schedule" to have the files updated at set intervals. It's a little surprising to find these options here -- they're more useful when creating a sync job (see below), so in most cases are best left untouched. Once done, click OK and wait.
Make the transfer
After a pause that could be quite long depending on how many files you wish to transfer across, a summary of what's about to happen will be displayed -- surprisingly there's no indication about the file size of the transfer to take place, so you're left with little indication about how long the process will take before committing to it. All that's left to do is sit back and click "Run," then wait while the files move from PC to Mac. The speed of the transfer will depend on the amount being transferred and the speed of your connection: expect to wait up to several hours if using a Wi-Fi connection.
There's no indication on the Mac side that any kind of transfer is taking place, so make sure nobody uses it while the files are copied across. Once complete, however, you'll need to convert your emails into a format that can subsequently be imported into Mac Mail or similar email program -- just press the "Convert Email" button on the Mac client to launch the MigrateMail utility and follow the instructions.
Keep in sync
Switch & Sync can also be used to keep key folders on all of the computers -- including other PCs -- on your network synchronised. Again it's all pretty straightforward: select Add New Sync Job from the main menu and pick the connection to use. Select the source and destination folder, then choose which type of sync to perform -- the default two-way is the best choice in most cases. Click "Add Folder Pair" from here to add additional folders. Next, opt for a schedule to automatically run the sync job daily or less frequently, entering your Windows logon details. Finally, select which file types to include (various presets are provided, or you can add your own), give the job a suitable name and click "Done." The job will either run automatically or you can launch it manually by selecting it from the main window and clicking the "Run" button.
This all works as you'd expect, is relatively straightforward to set up and performs as well as can be expected of any sync utility. The bonus over free sync tools is that the connection set up by Switch & Sync means you're not forced to make one of the folders being synced a network share, but the downside is that the sync can't be performed more than once a day, and requires both computers to be switched on and connected to the same network in order for it to proceed.
A work in progress
Everything about Switch & Sync performs reasonably well, but it feels like this is little more than a file sync tool that's had a migration tool bolted on to it almost as an afterthought. The transfer wizard is rather basic, and it's a shame that only three email clients are supported, while other transferable settings, such as browser bookmarks and preferences, have been ignored completely. Despite these reservations, Switch & Sync still offers a far more convenient and trouble-free way of migrating files and -- where supported -- email to the Mac than fiddling about trying to do it all manually via USB drives or shared network folders.
The sync tool is also reasonably effective, if again missing out in certain areas. The emergence of the cloud as a viable intermediary for online sync tools like Windows Live Mesh and Dropbox makes Switch & Sync look a little old hat, particularly when it liberates folders to be synced between more than two computers in real-time as changes are made.
Laplink Switch & Sync is a reasonable first stab at providing a migration tool for PC users wanting to switch to the Mac platform -- there's definitely a place for this kind of tool, but it feels like Switch & Sync has been rushed to market instead of spending a little more time in development. However, seeing how well PCmover turned out after a similarly shaky start, we're hopeful Laplink will pull something out of the bag in time for the next release to make Switch & Sync a more compelling prospect.
Manufacturer: Laplink
MSRP: $39.95
Platforms: Windows XP, Vista, Server, 7; Mac OS X 10.5 (Leopard) or 10.6 (Snow Leopard)
Requirements: Network connection between computers, or Laplink USB or crossover Ethernet cable