How to get the best out of your Huawei Ascend P7

Huawei is not such a well-known smartphone maker as the likes of Samsung, Sony or HTC. But it has recently launched a relatively low cost, relatively high spec phone in the Ascend P7, and despite some quibbles about battery life I gave it a thumbs up in my recent review.
The Ascend P7 runs Android 4.4 (KitKat), and like all higher-end handset makers Huawei has its own skin which it calls Emotion UI. You'll notice this immediately because all the app icons have been given a makeover. The "flat" design is clean and neat looking, and it makes a good first impression. More importantly, perhaps, Emotion UI adds a range of features to the Android staples. Let's take a look at how best to use those features to our advantage.
Organize Your Apps
One of the key features of Huawei's Emotion UI Android skin is that there's no dedicated app drawer. Instead apps live on one or more home screens.
When this first surfaced I was not exactly happy about it, even though it is the system Apple has used in the iPhone and iPad for years. It just felt odd for Android -- but I have come round to liking it.
The key to making friends with the system is to organise your apps properly. Drag one on top of another to push both into a folder, and name the folder by tapping the name area that opens at the top of the window. Add more app icons by dragging them in, then reorganize and restructure folders by dragging app icons around.
A Gazillion Themes
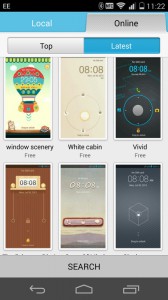 There's an app icon called Themes. Tap this and you can see a selection of on-device themes and many, many, many more that you can download.
There's an app icon called Themes. Tap this and you can see a selection of on-device themes and many, many, many more that you can download.
If you like to ring the changes, you've got oodles of options here.
Take a Quick Snap
How often have you been in a situation where you've wanted to take a photo, got out your phone, fired up the camera, and missed the moment? Huawei has tried to overcome that issue: A double tap of the volume button, even when the phone is in standby, will fire up the 13 megapixel main camera and swiftly take a shot. The camera proudly tells you how long it took from click to photo shoot. I regularly achieved around 1.3 seconds.
Lock Screen Shortcuts
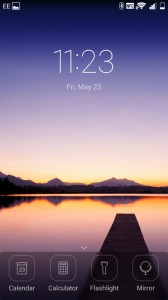 Sweep a finger up from the bottom of the lock screen and there are four app shortcuts for calendar, calculator, torch and a mirror that uses the front camera to help you beautify yourself.
Sweep a finger up from the bottom of the lock screen and there are four app shortcuts for calendar, calculator, torch and a mirror that uses the front camera to help you beautify yourself.
Other lock screen goodies include allowing access to the notification panel via the usual downward sweep, having widgets on it, and even displaying two clocks. That could be pretty handy when you are travelling abroad and need to keep an eye on two time zones.
One-Handed Use with Suspend Button
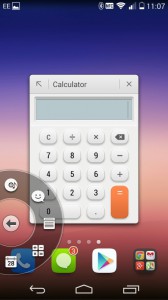 The 5-inch screen is great for watching movies and reading eBooks, but you might find one-handed use a bit tricky at times. When you are juddering around standing on a full bus, pull down the notifications area and tap Suspend Button.
The 5-inch screen is great for watching movies and reading eBooks, but you might find one-handed use a bit tricky at times. When you are juddering around standing on a full bus, pull down the notifications area and tap Suspend Button.
Now there's a little soft-button at the bottom left of the screen. Tap it for a carousel that gives you access to the home screen, and pop-up apps like a music control widget, calculator, texting app, note-taker and calendar (you can also clean out the handset's memory from here).
Notifications Area Tweaks
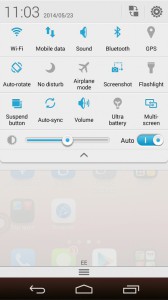 As well as the standard array of toggles for Wi-Fi, screen rotation and the like, the notification area gives you access to a few other neat features. You can customize this to allow more or fewer options.
As well as the standard array of toggles for Wi-Fi, screen rotation and the like, the notification area gives you access to a few other neat features. You can customize this to allow more or fewer options.
For example, you can toggle using the camera's light as a torch, fiddle with screen brightness and switch quickly into an ultra-power-saving mode which will eke the last little bit of life out of a failing battery.
Phone Manager App
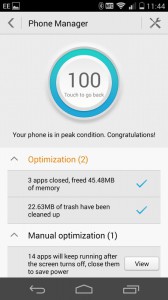 If things start running a little slowly, or you think you've got too many apps open, or you just want to be a little bit nerdy about being on top of how the Ascend P7 is handling its workload, then use the Phone Manager app. It'll run a quick diagnostic, and then give you some options for freeing up resources.
If things start running a little slowly, or you think you've got too many apps open, or you just want to be a little bit nerdy about being on top of how the Ascend P7 is handling its workload, then use the Phone Manager app. It'll run a quick diagnostic, and then give you some options for freeing up resources.
You can, for example, close apps to free up memory, and stop apps from running when the screen turns off to conserve battery power. You can do these tasks manually, or hit the big round button again and watch as your handset automatically optimizes itself to 100 percent efficiency.
Use the Simple Home Screen
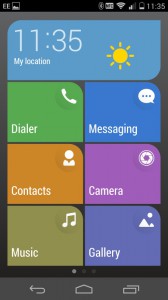 If the home screen setup is all a bit too much, then just tap and hold on any home screen to get into Simple Home mode. This offers three screens of large icons along with basic app and shortcut access.
If the home screen setup is all a bit too much, then just tap and hold on any home screen to get into Simple Home mode. This offers three screens of large icons along with basic app and shortcut access.
There's a button on one of the home screens to get you back to the standard view again.
Do Not Disturb
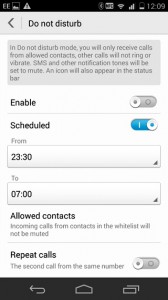 When it comes to those times when you don't want to be bothered by phone calls or notifications, instead of using the silent mode setting, why not try Huawei's other option -- do not disturb. This will only allow calls through from a list of approved contacts.
When it comes to those times when you don't want to be bothered by phone calls or notifications, instead of using the silent mode setting, why not try Huawei's other option -- do not disturb. This will only allow calls through from a list of approved contacts.
You can flip it on manually any time you like, or use the scheduler to set it for specific times. And as for that list of allowed callers -- you can use a second setting that will allow calls through from anyone who tries to bell you twice within three minutes (as then, presumably it's a matter of urgency).
Published under license from ITProPortal.com, a Net Communities Ltd Publication. All rights reserved.