7 essential Nokia Lumia 930 tricks and tips

Windows Phone handsets don't get more advanced than the Nokia Lumia 930. Its large screen and top-notch features make it a leading light, and it is the current flagship Nokia Lumia smartphone.
The Lumia 930 comes pre-loaded with Windows Phone 8.1, the latest version of Microsoft's mobile OS, and so there is plenty of good stuff for new owners to get their teeth into. I've teased out some of the key features here, so read on to learn more.
1. Do the wireless charging thing
Wireless charging isn't new, but nor is it widespread. It's nice to see this technology make it into the Nokia Lumia 930, but even nicer to see that Nokia provides you with the ability to take advantage at no extra charge. You get a wireless charging unit in the box.
Wireless charging still needs access to the mains -- it isn't magic. But it does mean you can hide the wires out of the way. Plug the USB end of the wireless charger unit into your power connector, and leave the circular charge unit on your desk, then just drop the Nokia Lumia 930 onto it to charge. Very neat.
2. Use the Action Center
Microsoft has quite rightly succumbed to the pull down notifications and actions concept and introduced the Action Center. Use this for stuff like quick updates on messaging, notifications, and alerts to apps that need updating, and to toggle a range of settings such as Wi-Fi, Bluetooth, airplane mode and screen rotation.
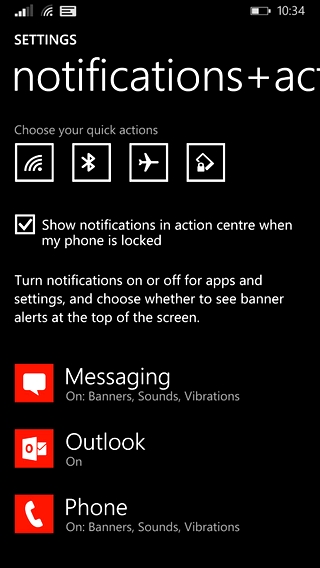
A screen swipe dismisses an alert. You have some control over what is (and isn't) displayed here -- go to Notifications + Actions in Settings to pick out your preferences.
3. Make a photo your Start Screen background
At last you can personalize the Start Screen by using a photo in the background. In Settings, go to Start + Theme and scroll down to pick a photo for the background.
4. Cram the live tiles in
Data junkies will love that Windows Phone 8.1 can accommodate more tiles than Windows Phone 8. There's room for an extra column, and because the large tiles can each be divided into four you can cram 20 more information gobbets or shortcuts onto the main screen. And you get that extra column right out of the box with the Lumia 930.
- To shrink a full-sized tile to a quarter-sized tile tap and hold, then tap the inward facing arrow which appears at its bottom right corner.
- To make a full-sized tile double width tap and hold, tap the inward facing arrow at its bottom right corner, then note that it has changed to an outward facing arrow -- tap it again.
- To revert to an ordinary-sized tile, do the above then tap the arrow yet again.
Moving tiles around is easy too -- tap and hold then just drag a tile to where you want it, let go, and give a gentle tap to lock the new position.
5. Play with lenses
The Lumia 930's main camera is impressive. It has a 20 megapixel PureView sensor and Zeiss six lens optics, and shoots a good photo, giving you access to manual as well as automatic settings. Just as with previous handsets, Nokia enhances the Lumia 930 camera with lenses and you can select these from the camera menu. Five are provided by default with the handset, and you can download more. You just tap one to select it.
- Bing Vision: A QR code scanner.
- Nokia Cinemagraph: Add movie-style animations to your photos and share the product via social media.
- Nokia Glam Me: A selfie enhancement app that lets you do things like slim down your face, change its tone, soften the look and so on. One for the vain, definitely.
- Vine: This is part of the Vine app and lets you shoot straight into Vine.
- Nokia Camera: This adds a number of extra features to the basic Windows Phone camera setup and includes the ability to make ISO and exposure settings.
Here's a really hot tip -- if you'd like the handset to default to the more feature-rich Nokia Camera app rather than the less clever Windows Phone camera app when you first activate the camera, then you can tell the phone to do just that through the camera settings.
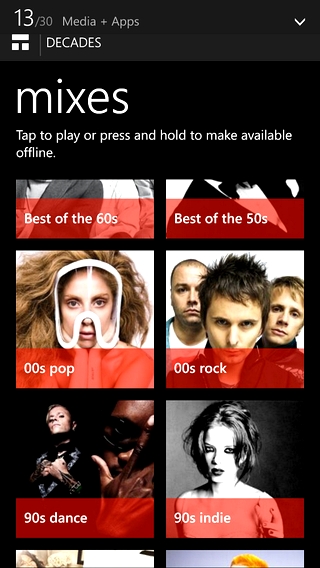
6. Let the music run free
Nokia Mix Radio is one of my favorite Nokia add-ons for Windows Phone. No, actually, it is my absolute favorite. Think free personalized streaming music. Mixes cover a wide range of themes from music styles to decades related to artists, charts, new releases and more. It's quite simply lovely.
7. Use Data Sense and Wi-Fi Sense to manage data
Use the new Data Sense feature to set a limit on data so you can keep an eye on what you are using, put restrictions on background data usage, and get the web browser to take some care about what it downloads by making standard, high or automatic data saving settings. You'll find Data Sense in the apps list.
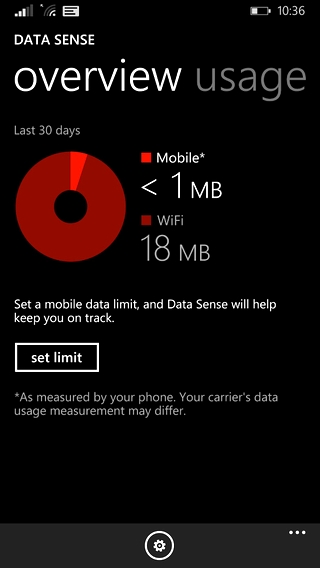
Save on unnecessary data usage by automatically connecting to open Wi-Fi networks. In the Settings area, pick Wi-Fi then scroll down and pick Wi-Fi Sense, then select to connect to Wi-Fi hotspots. You can also share password protected access with other people via this setting.
Published under license from ITProPortal.com, a Net Communities Ltd Publication. All rights reserved.