lessmsi: browse msi files without installing anything
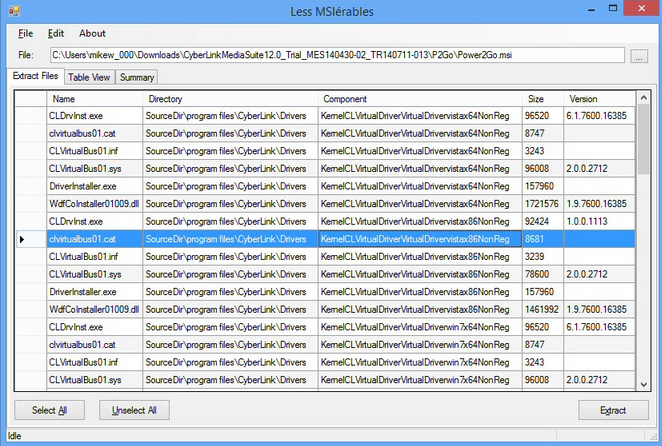
An msi file is a setup program based on Windows Installer, and, most of the time, it’s very easy to handle. You want to install some application, you’ve downloaded the appropriate msi, so now just run it and work your way through the setup process.
But what if you’re not sure what the msi file does, what it contains? Maybe you’d like to extract one or two of its files without installing the whole application. Either way, you need a copy of lessmsi.
Download, unzip and launch the program, then drop your target msi onto its window. The "Extract Files" tab immediately updates with all the files in the installer, including their name, size and version. Select one or more, click Extract, and they’re saved to your system without the need to install anything: easy.
A "Directory" column shows where the installer would normally place a file. We examined a CyberLink Power2Go.msi file, for instance, and found some of the contents were saved to SourceDir\program files\CyberLink, others to SourceDir\program files\CyberLink\Drivers. This could be important if you’re copying files manually.
It’s also worth remembering that msi files won’t necessarily install everything they contain, and the "Component" column offers more details. Power2Go installed different files for Windows XP (a component of …VirtualDriverWinXPx86NonReg) and 64-bit Windows 8.1 (…VirtualDriverwin8.1x64NonReg), and again lessmsi will help you see which files belong where.
There’s also a "Table View", where you’ll find low-level details covering the entire installation process. Again, exactly what you’ll see depends on the msi, but useful tables include "Property" (project summary details and installer prompts); "File" (more details on installed files); "Directory" (folders created or referenced by the installer); "Error" (all the anticipated error messages), and "InstallUISequence" (key installer logic).
You don’t have to dig into these low-level details, of course -- lessmsi’s ability to extract the contents of msi files is useful enough. And if you’ll do that regularly, the program can add an "Extract" option to msi’s right-click Explorer menu (Edit > Preferences), and there’s even a command line version to automate the process. Go take a look.