How to quickly view and recover forgotten Wi-Fi passwords in Windows 10 and Windows 11
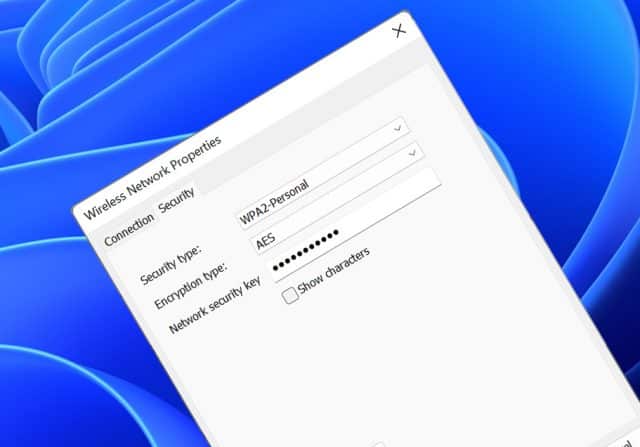
In order to keep your wireless network(s) safe from intruders you are encouraged to change the default passwords, replacing them with long, impossible to guess choices. That’s great from a security point of view, but it can be nightmare if you forget or mislay them.
Thankfully, your devices will store the logins for all of the wireless networks you connect to -- including those for hotels, airports and coffee shops -- but it’s not that obvious how to view this information.
SEE ALSO:
- How to activate all of Windows 11's secret God Modes
- Microsoft debuts a new video series to help you master Windows 11
- Windows 7 2022 Edition is everything Windows 11 should be, but isn't
If you're connected to the wireless network you want the password for (so you can connect to the same network using another laptop or phone for example), press Win+R in Windows to open a Run box and then type in ncpa.cpl and hit enter. This is the same for whichever version of Microsoft's operating you're running.
In the window that opens, double-click on the wireless network adaptor icon, click the Wireless Properties button and select the Security tab. Tick the Show characters box and this will reveal your network security key.
Another option you can use is WirelessKeyView 2.22 app from Nirsoft. Run this -- no installation required -- and it will show you all of the keys that have been stored on your computer using the WLAN AutoConfig service.