LogMeIn Ignition: Control your PC from iPhone or iPad
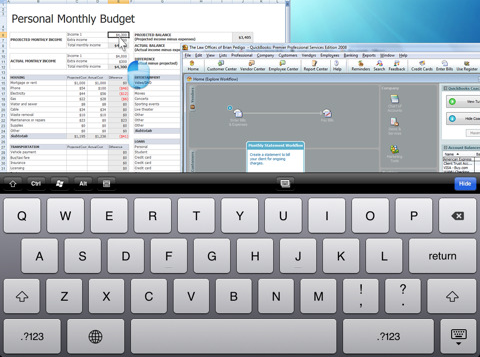
The value of a remote access tool is difficult to appreciate until you try one for the first time. Using the right software, it is possible to sit at home and work with your computer in the office as if you sat in front of it. This can be achieved with desktop software such as LogMeIn, but there is also a version available for iOS in the form of LogMeIn Ignition. It may sound adventurous to consider accessing your desktop PC or Mac from your iPhone or iPad, but that is precisely what the app enables you to do.
All you need to do to get started is to install the desktop software on your computer and the app on your iOS device. You can then create a LogMeIn account which you can then use to control which computers are able to gain remote access. For the purposes of security, no computer will be granted access without the correct password, and IP address filtering can be used to increase protection further. An on-screen message is displayed on your Mac or PC whenever a remote session is started so you can terminate any unauthorised sessions that may be started.
To help speed up the display of your desktop on your mobile device, desktop wallpaper is automatically disabled during a remote session and it is possible to configure the level of compression that is used, and you can also specify the speed of your network to not only determine image quality but also minimise the impact remote sessions may have on other network traffic.
The controls for LogMeIn Ignition can take a little time getting used to, but there are two different modes to choose from. When using your iPhone or iPad to remotely connect to your computer, you obviously do not have a mouse to work with and this presents something of a problem. The app provides two different ways to overcome the problem. The first is to keep the mouse cursor as a fixed point at the centre of the screen of your iOS device -- you can drag your way around the screen so that buttons and menus you need to click on are positioned beneath the cursor. While this may sound a little awkward, it is actually surprisingly effective.
The second option works in a slightly similar fashion until the mouse cursor reaches the extremities of the screen. At this point, it is possible to move the cursor as you would if you were controlling it with a mouse. Both methods of interacting with the mouse work well, even on the iPhone's relatively small screen. A simple button tap at the bottom of the screen enables you to switch between using the left and right mouse button.
When it comes to typing, a keyboard can be summoned up from the bottom of the screen, and the typing experience is the same as in any other iOS app. In addition to the standard set of keys, extra buttons are available to gain access to special features such as the Windows key and function keys. Special keys are also available to quickly perform common keyboard shortcuts such as Alt and Tab. Familiar gestures are used to interact with your desktop in other ways -- pinching can be used to zoom in and out of your desktop for instance, while two fingers can be used to mimic scrolling with a scroll wheel.
The app can even be used in conjunction with multi-monitor setups and to avoid the need to leave your computer switched on around the clock to allow for remote sessions, Wake On LAN can be used to power up a computer from sleep mode.
LogMeIn Ignition is a superbly executed remote access app. While using your iOS device to control and use your desktop computer is never going to be the same as actually sitting at your desk, this is about as close as you can get using a small touch screen and no keyboard or mouse. The fact that the app can be used with the free version of the desktop software is a major advantage.
Verdict: A great solution for iPhone and iPad owners who need to be able to access their Mac or PC on the move.
We Like: Great control system, fast performance, range of security options, easy to set up.
We Don't Like: Price is a little high for an iOS app.