Install and run WordPress on a local desktop
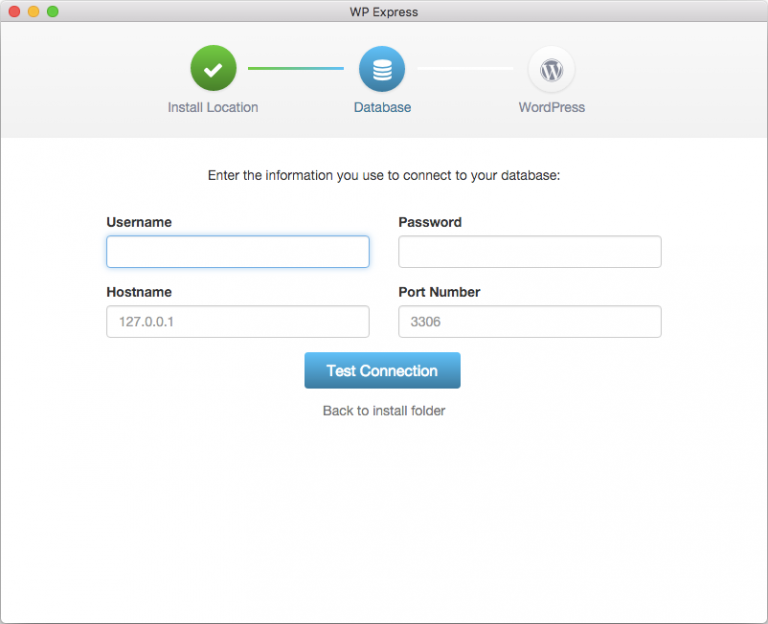
WordPress is a fabulous website builder, and it’s very easy to learn the basics. Just sign up for a free blog at WordPress.com and start to play.
If you’re a serious developer, though, you might prefer to run WordPress locally. There’s no data transfer delays, no waiting for connections, and you can be sure that no-one else will ever be able to see your work-in-progress. This can take a little preparation. WordPress needs a server, for instance. PHP. MySQL. Setting these up on a PC or Mac usually requires a lot of web experience -- but it doesn’t have to be that way.
MAMP is a stack of web applications, including Apache, Nginx, MySQL, PHP, Perl and Python. WP Express is WordPress bundled in a desktop-friendly form. Both packages take care of most of the setup details themselves, enabling you to create a complete local web development toolkit with the absolute minimum of effort.
The MAMP setup program asks only one question, for instance -- its install location. Accept the C:\MAMP default and otherwise it’s just clicking "Next", "Install" or "Finish".
That should still be enough to get you a local web server. Copy your test website -- or just a basic index.htm file -- to the MAMP\htdocs folder, and enter localhost in your browser address bar to see the results.
Installing WordPress requires fractionally more work. You’ll need to start by pointing the program at an install location, like MAMP\htdocs\wp.
Next, WP Express asks for your database details. Hostname and Port Number are provided by default (127.0.0.1 and 3306), so all you have to do is enter the user name and password. Unless you’ve changed them, these will be root and root.
Click Test and you’ll be prompted to choose or create a database. As this is a fresh installation, type a new database name, ("MySite"), press Enter > Confirm.
Next you’re asked for various site details: title ("My Blog"), URL (the relative path to the WordPress folder, "http://localhost/wp" for our example settings), an Admin email address, user name and password. These will be checked immediately, so for example you can’t enter an invalid email address, but otherwise you can change them later.
If everything has gone well, you’ll see a "WordPress Installed Successfully" message, and clicking "View Website in Browser" should display the default site (theme graphic, title, test post and default sidebar).
Point your browser at the WordPress console folder -- the URL from the setup dialog followed by /wp-admin, so for instance http://localhost/wp/wp-admin using our example locations -- and log in with the admin user name and password you created previously (the WordPress login, not the root/ root database credentials).
That should get you into the WordPress console where you can add posts, tweak the look of your site, install new themes and generally use the system as normal.
If you have any problems, check out the WP Express installation guide and your local MAMP startup page.
While it’s easy to set up a local web development environment, migrating a local WordPress site to your own server takes more work. This article is a couple of years old, but still has some useful tips on how to get started.
MAMP and WP Express are available now for Windows 7+ and Mac.