Wow! Windows 11 Build 22557 introduces loads of major new features including Start menu folders and live captions

Yesterday, Microsoft released the first major update for Windows 11 (KB5010414), with Android apps, taskbar improvements and more.
Today, Windows Insiders in the Dev channel get a brand new build that comes packed with even more new features, including folders in the pinned apps area of Start, live captions, a new Focus experience, Quick Access improvements in File Explorer, new touch gestures, and more!
SEE ALSO: Windows 11's first big update released today adds Android apps, taskbar improvements, and more
Not so long ago, the software giant changed how the Insider channels worked, with the Dev Channel builds now including more experimental features. With this in mind, there’s no guarantee that any of the new additions found in this build will make into the stable channel, but there’s a good chance many of them will.
Build 22557 also introduces a lot of general improvements and refinements to Windows 11.
It’s not all good news though, as this build will not be offered to ARM64 PCs.
So what’s new? Well you can now create and curate folders in the pinned apps area of Start. To create a folder, simply drag an app on top of another. You can add more apps to a folder, rearrange apps within a folder, and remove apps from a folder as well.
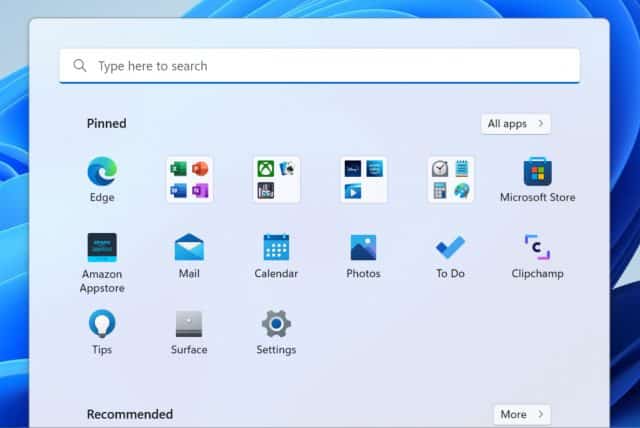
This build introduces Do Not Disturb and Focus experiences, for those who want to control notifications.
There are now Live Captions for the deaf or hard of hearing, and Quick Access in File Explorer has been improved so Pin to Quick Access can be applied to files as well as folders. Pinned and Recent files from Office.com will also be shown in Quick Access.
You can now view OneDrive storage in File Explorer, and there are five new touch gestures for easier navigating of Windows 11 on touchscreen devices.
Snap layouts have been improved (for both touch and mouse) and there are more sustainable power settings and recommendations, as well as improvements for anyone using Narrator to browse the web in Microsoft Edge.
Task Manager has been redesigned and there’s an Efficiency Mode which lets you limit a rogue app’s resource usage.
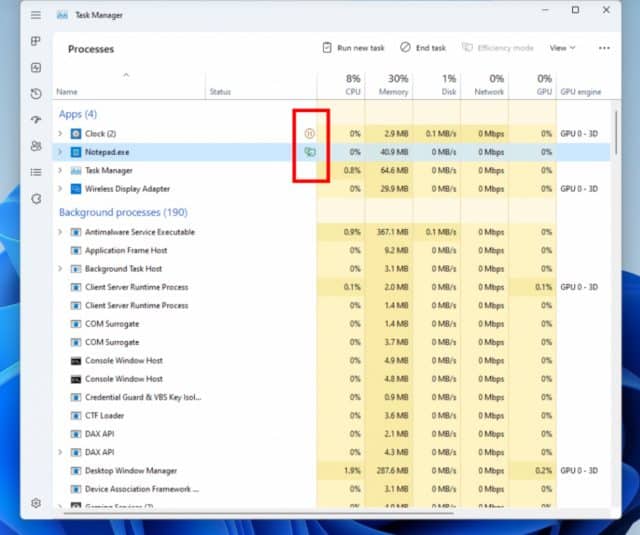
That’s still not all. There’s also a new PowerShell module to provision language and language related features.
SEE ALSO: Windows Package Manager (Winget) update adds new experimental features
Additional changes and improvements in this build include:
[Taskbar]
- Drag and drop is now supported on the Windows 11 taskbar. Quickly drag and drop files between app windows, by hovering over apps in the taskbar to bring their windows to the foreground. Try attaching a file to an Outlook e-mail by dragging it and hovering over the Outlook icon in the taskbar to bring the window to the foreground. Once in the foreground, drop your file into the e-mail to attach it. You can also customize your taskbar with your favorite apps from Start’s All apps list by dragging and dropping over the taskbar to pin them. You can also drag and drop to the desktop via "Show desktop" at the very left corner of the taskbar.
- For Insiders using Microsoft Teams for work and school that are using share any window from the taskbar, we have added a new visual indication to the taskbar that indicates which window is being shared. This is especially important when you have multiple applications running or where your attention is split across multiple monitors. When you choose to share a window in your Microsoft Teams call, the shared window will also now be surrounded by a colored border.
- On PC’s with more than one color profile, you will be able to add a quick setting to switch more easily between these modes. On clean install, the Color profile button should not be pinned by default, but it might appear on upgrades.
- When casting (WIN + K) from your PC, a Cast icon will appear at the lower-left corner of your taskbar to show you are casting. Clicking the icon will open the Cast Quick Settings where you can quickly stop casting if needed. And expect more improvements coming for this experience.
- As discovered by Insiders with Build 22543, we have updated the battery charging indicator to use a lightning bolt instead of a power cable. This addresses feedback that it was not possible to see lower charging levels at-a-glance because they were obscured by the cable. It’s also consistent with other consumer electronics devices and reflects the evolving landscape of charging to include USB charging devices.
[File Explorer]
- File Explorer will now show previews of items within folders.
- When sharing a local file in File Explorer to Outlook – you can now compose an email message directly within the share window without having to go into Outlook directly. You will need Outlook Desktop Integration installed via the Store and this capability is not available for files stored in OneDrive folders as OneDrive has its own share experience. Also, the share window will now suggest contacts from Microsoft 365 to share the file to via Outlook.
[Search]
- Searching for apps and settings in the Windows search box on the taskbar is now even faster and more accurate than before. Try searching for your favorite app or a setting you use frequently to see faster results. We’ve also fixed an issue that prevented Windows users from being able to search for an app in the first few seconds after it had been installed.
[Windowing]
- We have updated the snap group visuals to include the desktop wallpaper to make it easier to differentiate your groups from normal windows. This will appear when using ALT + TAB, Task View, and in the taskbar previews. Additionally, ALT + TAB will now show as windowed for all Insiders running Build 22554 and up.
- We are updating the transition animation that shows going from one snapped window state to another. Snap some windows using the snap assist, move windows from one configuration to another and observe the fluidity of the transition with our new animations.
- Rotating your device between portrait and landscape orientation is snappier, more responsive.
- We have reduced the number of notification sounds that play when you connect and disconnect docks and monitors.
- It is now easier to move your cursor and windows between monitors, by letting your cursor jump over areas where it would previously get stuck. This behavior is controlled in settings with System > Display > Multiple displays > Ease cursor movement between displays.
- We’ve made some small changes to the snapping options under System > Multitasking to help simplify them and make them easier to understand.
[Narrator]
- Narrator now provides a new male natural voice called Guy. We introduced new natural voices for Narrator in Build 22543.
[Voice typing]
- We are adding the ability for you to choose which microphone to use in voice typing if you have multiple microphones connected to your PC. [We are beginning to roll this change out, so it isn’t available to all Insiders just yet as we plan to monitor feedback before pushing it out to everyone.]
- We are beginning to roll out the ability for you to use the following new commands in voice typing. [We are beginning to roll this change out, so it isn’t available to all Insiders just yet as we plan to monitor feedback before pushing it out to everyone.]
| To insert this | Say this |
| Enter | "Press Enter" |
| Backspace | "Press Backspace", "Backspace" |
| Space | "Press space", "Insert Space" |
| Tab | "Press Tab", "Tab" |
[Voice access]
- A new setting to add punctuation automatically when dictating text has been added. You can turn it on by clicking on the settings icon on voice access UI and selecting automatic punctuation from "manage options".
- We added a new setting to filter profanity. This is on by default and any profane or sensitive words will be masked with asterisk (*) when dictating text or commanding. You can turn it off by clicking on the settings icon on voice access UI and selecting filter profanity from "manage options".
- It is now easier to use "show numbers" command as we have reduced the occurrence of number labels hiding the controls on windows UI and making it hard to understand the control under a number.
- We improved feedback messages for unsupported languages.
- We also improved feedback messages for using voice access when you have multiple displays setup.
- We improved discoverability of using touch keyboard with voice to enter passwords or PINs, correcting mistakes, and spelling out words using "correct that" and "spell that" commands.
| To do this | Say this |
| Correct the last dictated text | “Correct that", "Spell that" |
| Correct specific text | "Correct [text]", "Spell [text]" |
[Graphics]
- We’re expanding Dynamic Refresh Rate (DRR) experiences on laptops with 120Hz displays beyond smooth scrolling in Office and low latency inking. When you move the cursor, the system will now boost to 120Hz, making your PC feel more responsive. Touch and pen interactions blend into smooth animations in Windows UI and apps UI. Smooth scrolling is now supported not only in Office, but also in Microsoft Edge Canary and Windows UI such as the Settings app. To enable smooth scrolling on Edge Canary you need to enter the following in the address bar of a new tab: "edge://flags/#edge-refresh-rate-boost-on-scroll", set the highlighted flag to ‘Enabled’ and then restart Edge.
- The Windows HDR Calibration app is coming to Windows PCs soon – you’ll be able to improve color accuracy and consistency on your HDR display. For easier access, you’ll be able to access this app via the Windows settings under System > Display > HDR You may see an early access point in HDR settings in this build, but as the app is not live yet, it will simply lead you here.
- This build introduces a feature called Optimizations for windowed games and is designed to significantly improve latency and unlock other exciting gaming features including Auto HDR and Variable Refresh Rate (VRR). Latency improvements can benefit all gamers – from improving your input lag to creating a competitive edge in your gaming experience. Go to System > Display > Graphics > Change default graphics settings to enable the feature. Note that this feature may be already on by default and is also required to use other graphics features such as Auto HDR. To learn more, check out https://aka.ms/WindowedGameOptimizations.
[Input]
- We’re working on adding an IME On/Off key to the touch keyboard small layout for the Japanese, Korean, and Chinese Traditional IMEs. For Insiders with only one keyboard this will be a standalone key on the left of the space key. If you have multiple keyboards the On/Off key is combined with voice typing – to access voice typing, simply press and hold the key. In addition, we’re adding small layout support for the Chinese Simplified Microsoft Pinyin and Microsoft Wubi IMEs. These changes are currently rolling out to a subset of Windows Insiders at first and we’ll expand over time based on feedback.
- Updated some of the emoji based on feedback, including the smile with tear emoji, sakura emoji, and colored heart emojis.
- Added a few new items to the kaomoji section in WIN + Period(.) based on feedback, including UwU.
- Windows 11 now supports Hungarian for handwriting input as of this build. Pick up your pen and write using Hungarian in the handwriting input panel or handwriting keyboard, and have your handwriting be converted to text.
[Settings]
- We’ve done some work to generally improve results when searching in Settings, including more relevant results and now have some flexibility for returning results in the case when the search terms have common typos.
- We’ve increased the size of the icons in the Settings navigation pane to make them a bit easier to see.
- To help customers give their PC a second life, or recycle it, we are including links in Settings to help customers find available programs. Some articles may not be localized.
- Storage Sense will now be enabled by default for PCs going through OOBE. Your current settings will be persisted on upgrade. You can configure your Storage Sense settings under System > Storage.
- Updated Settings Time & Language category and Date & time page to now include a live digital clock and information about currently selected option.
- Updated the design of Network & Internet > Dial-up when you have a connection set up to align with the overall design of Settings in Windows 11.
- We’ve made some adjustments to Personalization > Fonts to improve the design of the page, including that the drag and drop area for installing fonts is larger now.
[Windows Sandbox]
- Aligning with Hyper-V behavior, even if you’re not in full screen mode, modifier keys and shortcuts (for example Windows key shortcut) will now be intercepted by Windows Sandbox if the window has focus.
- Windows Sandbox now supports basic environment variable usage (like %USERPROFILE%) inside in mapped folder paths.
[Other changes]
- We have updated the accessibility flyout on the login screen to align with Windows 11 design principles.
- Insiders will notice the Mica material in more title bar surfaces. For example, the Run dialog now utilizes Mica.
- TKIP and WEP are deprecated security standards and Windows 11 will no longer allow connections to those types starting with this build. Contact your network administrator or update your router to one that supports at least WPA2 (WPA3 is the current standard).
- Similar to Windows 11 Home edition, Windows 11 Pro edition now requires internet connectivity. If you choose to setup device for personal use, MSA will be required for setup as well. You can expect Microsoft Account to be required in subsequent WIP flights.
Fixes
[General]
- Fixed a recurring backgroundTaskHost.exe some Insiders were experiencing.
- Fixed an issue leading to auto HDR not activating as expected in certain games.
- Mitigated an lsass.exe crash that was resulting in some Insiders seeing crashes on the login screen in recent flights.
- Addressed an issue that was leading to noticeably distorted audio for audio devices connected using the Xbox Wireless Adapter in recent flights.
[Taskbar]
- Task View should no longer crash if you hold CTRL while hovering over it.
- Dragging a file across the taskbar on secondary monitors should no longer cause an explorer.exe crash.
[File Explorer]
- Updated the Storage Usage button in the Properties dialog for a disk to now be called Details and a little wider, to accommodate for languages where the button text was getting truncated.
- Improved the performance of deleting files in Recycle Bin.
- Fixed the Blu-ray icon so it aligns with the other drive and volume icons.
[Input]
- Addressed an issue where the IME candidate window was unexpectedly not following your preference of light or dark mode.
- Fixed an issue leading to some elements of the voice typing settings flyout to be invisible in dark mode.
- The IME candidate window should appear as expected now in the username field of a UAC prompt.
- Updated the term "Halfwidth alphanumeric / Direct Input" to just say "Halfwidth Alphanumeric" in the Japanese IME context menu.
- Fixed an issue where after typing hiragana in Kana-input mode if there was a half-width alphabet character before the hiragana in composition it would unexpectedly become full-width.
- Addressed a rare issue where the input switcher might unexpectedly list the same entry twice.
- Mitigated an issue leading to an unexpected black box that was appearing in the input switcher sometimes.
- Updated the input switcher so it can get a bit taller now for people with more than 4 keyboards.
- Fixed a memory leak in the input switcher leading to explorer.exe crashing after repeated rapid use.
- Fixed an explorer.exe crash when clicking on More Keyboard Settings in the input switcher.
- Fixed an issue where the emoji panel might show "you’re offline" even though you had network connectivity.
- Fixed an issue where the multiply emoji and counterclockwise arrows button emoji were displaying the design for the wrong emoji.
- Updated the preview in the Personalization > Text input Settings page to reflect your desktop wallpaper rather than the default.
- Did some work to improve reliability of the Stop media key when media is playing.
[Voice access]
- We fixed a Visual C++ Runtime mismatch causing voice access to not run on some PCs.
[Search]
- Fixed a high hitting search crash.
- Clicking the search box in Start will now immediately switch over to Search without showing the Search window animate in upwards, just like when you press the Windows key and start to type.
[Settings]
- Addressed an issue where Narrator wasn’t reading the elements of System > Storage correctly.
- Fixed the broken "size and theme" link under Time & Language > Typing > Touch keyboard.
- Did some work to help improve performance when updating accent color or mode.
- We made a change to help reduce clipping in combo boxes in Settings for certain languages and text sizes.
- Fixed an issue that was causing the icons on the IME settings pages to sometimes be white on white.
- Mitigated an issue leading to the install button having truncated text in some languages when previewing fonts.
- Fixed an underlying crash that was causing the preview video on System > Display > HDR to be distorted sometimes.
- Addressed an underlying issue that could make Settings crash when you scrolled the window.
- Adjusted the Wi-Fi icon in the Wi-Fi section of Quick Settings so that the lock shown for a secured network now has a small separation from the Wi-Fi strength, making it a bit easier to distinguish.
[Windows Spotlight]
- Updated the name of Spotlight collection to be Windows Spotlight, so it’s consistent with the Lock screen.
- Made a change to help make Windows Spotlight update images more reliably.
- Rather than showing a solid color background, if for some reason new Windows Spotlight images aren’t available for the desktop, it will now fall back to showing the default Windows Spotlight background image (Whitehaven Beach).
- Right-clicking on "Learn more about this picture" for Windows Spotlight on the desktop will now always show all options, just greyed out if they’re not currently available.
- When hovering over "Learn more about this picture", the tooltip should now more consistently align with the current image.
[Windowing]
- Addressed an issue that was causing the minimize, maximize, and close buttons in File Explorer and some other apps to be invisible in certain cases.
- Mitigated an issue leading to performance impact when dragging windows with acrylic and other scenarios with acrylic.
- You should no longer see a briefly visible yellow border when taking screenshots.
- We’ve made some improvements to address feedback that windows were repositioning unexpectedly.
[Network]
- Did some work to address an issue that might cause certain VPN connections to fail. If you continue experiencing issues, please file feedback with a capture of the issue under Network and Internet > Connecting with a VPN client.
- Fixed an issue that was leading to decreased Wi-Fi speeds after waking your PC from sleep in the previous flight.
[Narrator]
- When backspacing, Narrator will now more consistently announce when you’re deleting characters with backspace.
- Fixed an issue causing Narrator not to read selected text in the Feedback Hub.
NOTE: Some fixes noted here in Insider Preview builds from the active development branch may make their way into the servicing updates for the released version of Windows 11 that became generally available on October 5th, 2021.
Known issues in this build include:
[General]
- When going through the device setup experience (OOBE) on the Enterprise edition, the network add screen will be skipped on the first attempt. As a workaround, when users see the "name your computer" option, please reboot and re-start OOBE. The network add screen will now appear as expected.
[Start]
- Names of apps in folders may appear blurred briefly when opening folders in Start.
[Taskbar]
- The taskbar will sometimes flicker when switching input methods.
[File Explorer]
- Searches from Quick Access may not work.
- We’re working fixing issues regarding icon sizing, visual bugs, and text clipping in the flyout showing OneDrive storage.
[Focus]
- The taskbar icon and tooltip may not match the focus state.
- Clock app integration requires an app update that is starting to become available today. Most users should get this update automatically, but you can check for app updates manually by navigating to Microsoft Store > Library and clicking Get updates.
- The Clock app does not yet update Windows Focus state when configuring focus sessions within the app. This will be addressed in a future app update.
[Search]
- After clicking the Search icon on the Taskbar, the Search panel may not open. If this occurs, restart the "Windows Explorer" process, and open the search panel again.
[Widgets]
- With the taskbar left-aligned, information such as temperature is not shown. This will be fixed in a future update.
[Live captions]
- Certain apps in full screen (e.g., video players) prevent live captions from being visible.
- Certain apps positioned near the top of the screen and closed before live captions is run will re-launch behind the live captions window positioned at top. Use the system menu (ALT + Spacebar) while the app has focus to move the app’s window further down.
- The very top of maximized apps (e.g., title bar window management buttons) can’t be reached with touch while live captions is positioned at the top.
[Task Manager]
- We are aware that the Efficiency mode icon is missing on some child processes.
- Some settings options are not preserved.
- We are working on fixing issues regarding icon size, visual bugs and in most cases the workaround is to either resize Task Manager or lower the resolution settings from Settings > Display > Display resolution.
Photo Credit: Iurii Stepanov/Shutterstock