Bad Vista-to-Windows 7 upgrade experiences #2: No TV in Media Center
Typically when you upgrade a computer from one operating system to the very next level up, you don't want the new system replacing or deleting anything without your knowledge and approval. Windows 7 thus far seems to be quite good on this score. But perhaps it's too good in the case of its new and somewhat enhanced Windows Media Center, whose new reliance on an upstream recording prevention mechanism that's part of its PlayReady scheme, among other things, renders obsolete Vista's media settings.
As a result, if you have a TV tuner in your Vista-based PC, and you follow all the instructions for migrating to Win7, the new Media Center could insist you don't have a TV there at all. Betanews was able to reconstruct the conditions of a situation some upgraders are reporting where their built-in tuners disappear. Luckily, we also have a solution to the problem that worked for us, and that may hopefully work for you if you're in similar circumstances.
But let's concede right off the bat, it's not an easy or intuitive solution, so don't blame yourself thinking there's something you missed.
Betanews recreated the problem using a Vista-based dual-core Intel PC, and a Hauppage WinTV PVR-350 tuner card. This is an older card that takes in analog signals in SD, not HD, from cable or antenna, although we found some TV tuner card users had other models. Device Manager clearly recognizes the tuner card for what it is. But after switching on Media Center for the first time, the program complained that it could not find the TV tuner.
It's a problem that was reported as early as last May by a Windows 7 tester, who reported to Microsoft at the time: "I upgraded to the RC of Win7 and everything went beautifully. Even stressed the install by 'having' a four-year-old turn off the machine in the middle! When I got to the end, I was checking out how stuff was working and went into Media Center. When trying to play live TV, I get a message that it can't find the tuner card. No update for the driver thru [Windows Update]."
More recently, there was this from the SageTV Community: "I had installed Win 7 the first time with the [Hauppage] PVR-350 installed in the machine, so I thought the driver install was messed up so I removed the card and did a fresh install of Windows 7 without it and then installed the card but same outcome. The Device Manager shows Video Capture Device as not installed and when I try to update the driver it fails to install."
Microsoft MVPs suggested to many individuals that they try installing an older version of the WinTV drivers, preferably one intended for XP, using Compatibility Mode during the installation. We found no evidence of anyone attempting this and succeeding. Then we tried this ourselves with no success either. As we discovered, this method is actually guaranteed to fail.
Other willing assistants from Microsoft and elsewhere have offered what seems like sound enough advice at any time: Find and install the latest available drivers. But here is where folks were running into problems too: Microsoft established its Windows 7 Compatibility Center to direct individuals to the drivers and support software they need for their components and software to run in the new OS. But Microsoft doesn't actually host the files itself -- that would be a Herculean task. So it directs users to the manufacturers' Web pages where the files should be found.
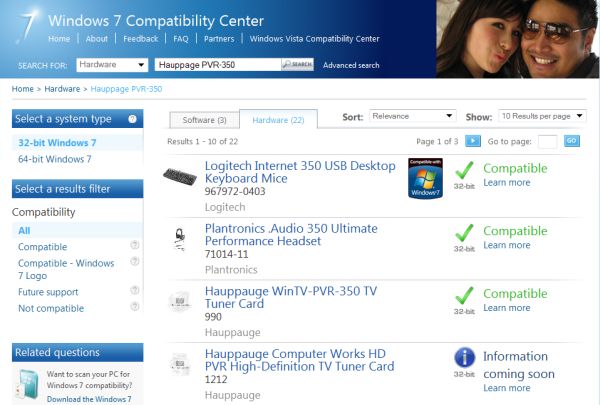
At the time of our test, the Compatibility Center notified us that the PVR-350 is compatible with Windows 7. (This turns out to be quite correct.) But the download link takes us to Hauppage's US Web site, where the same "Compatible with Windows 7" badge appears as shown on Microsoft's site. However, Hauppage reports, "WinTV-PVR is not certified for use with Windows 7, though it will work in many systems with Windows 7 32-bit version."
This is somewhat ominous sounding for folks who remember the experience with "Vista Ready" and "Certified for Vista," the distinctions between which customers were expected to determine intuitively. In any event, the Hauppage US site then leads customers to a download page, where the most recent drivers appear to be for Vista.
Installing these drivers will also ensure the tuner card does not work with Windows 7. Realizing that Hauppage was a UK-based company, we tried the same route on the British site. There we located the absolute latest version of the driver, which we would later discover will work with Windows 7, without the need for any Compatibility Mode.
Once you've downloaded the proper driver for whatever TV tuner card you have, there's a proper order for getting everything set up properly. Here's the method that worked for us:
1. Uninstall the current tuner card driver. Make sure Media Center is exited when you do.
2. Clean any instance of the driver files from your computer. You don't want Windows 7 automatically re-installing the drivers you just uninstalled after you reboot. With the Hauppage driver kit, there's an .EXE file for doing just this, called HCWCLEAR.EXE. Then reboot the PC.
3. Let Windows 7 try to reinstall the driver automatically and fail. It will create an entry for "Multimedia Device" in your Device Manager, and put a little exclamation mark icon next to it. Let that happen, but do not use Device Manager to try to reinstall the newer driver -- in other words, avoid any temptation to right-click on this entry and "Update Driver."
4. Install the latest driver using the TV tuner card manufacturer's setup file. Hauppage offers its driver packages in two forms, one of which contains the WinTV program; we've noted that WinTV and Media Center are typically incompatible with one another anyway. So if you happen to have the larger package that contains WinTV, skip the on-screen step that asks you to install WinTV.
5. Reboot the PC again. But don't start Media Center, not yet.
6. Open a command line with administrator privileges. I keep a link to CMD.EXE on the Start Menu, then right-click on it and select Open as Administrator.
7. Navigate to the Media Center directory. (Yes, you're using the old cd command.) Typically you'll find this in a folder under your Windows home directory, usually \windows\ehome
8. Run the following command: mcupdate -MediaCenterRecoveryTask You won't get an on-screen response, so don't worry when you see nothing happen.
9. Launch Windows Media Center. At this point, you will have erased the setup that should have been erased during the Windows 7 upgrade process -- the setup that only pertains to Vista anyway. Yes, you have to start from scratch and re-introduce Media Center to your TV tuner. But hey -- it's there! And in a few minutes, you'll be able to watch -- and more importantly for your setup, record -- live TV.
On a related note: XP and Vista users had discovered they were able to network their set-top boxes to their PCs using a Firewire connection, and with the aid of some remarkable drivers called ExDeus created by a private citizen, record HD digital shows using Media Center. Unfortunately, many of these users are now reporting that these private drivers (nor their predecessor, another private effort called FireSTB) are not working in Windows 7. So for the meantime, some folks are sticking with Vista until either someone takes the time to rewrite the drivers, or another relatively reasonable digital recording solution makes itself available.