Tip: Debug Windows like a pro
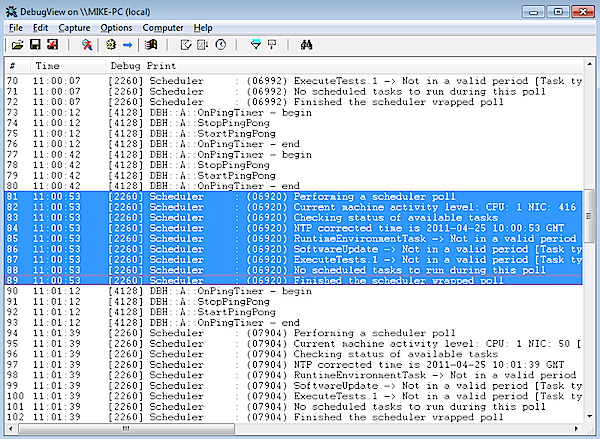
Troubleshooting software issues can be difficult, as applications rarely provide enough information on what they're doing. If you're lucky, you might get a helpful error message that explains a particular problem, but all too often you're left guessing, or trying to use a technical tool like Process Explorer to try and figure out what's going on.
Some applications, however, do send useful information to the Debug device that describes exactly what they're doing in many key situations. This is intended to help the developer troubleshoot problems, and if there's an issue, he can run a debugger on his system and immediately see what's going on. But regular users can see these messages, too -- and all it takes is a free copy of DebugView.
We recently installed a broadband speed test utility, for instance, that was supposed to pop up at regular intervals and check the state of our connection. But while the window appeared, it just told us "Starting tests -- please wait," and then nothing else happened. For hours, and hours, and hours.
The program's interface provided no clues about what the problem might be, though, and there were no application logs that might help. So we ran DebugView, and in just a few seconds saw status messages from the program. One of these detailed "Current machine activity level," with values for "CPU" and "NIC," and a verdict "Busy." A later message revealed that it couldn't run a scheduled task because the machine wasn't idle.
Armed with these new clues, we used Task Manager to identify the background processes using the most CPU and network resources, disabling all but the most essential. That was it: a few seconds later the speed test utility successfully launched its tests. DebugView's information had been enough to help us find a way around the problem.
Unfortunately, the program isn't always this effective. Most applications don't normally send anything to the Debug device. Of those that do, many display only technical low-level information that's of no use whatsoever to end users.
Still, DebugView is tiny, portable, and easy to use, so if you're currently struggling with PC problems then, there's no harm in giving it a try. Just download and unzip its file, run DbgView.exe, then carry out whatever operations are causing you difficulties.
When you've finished, switch back to the DebugView window, press "Capture > Capture" events to disable capturing. Then scroll through any messages the program might have discovered, looking for those that relate to your problems. There may be nothing. But sometimes, just occasionally, DebugView will provide all the clues you need to get your system running smoothly again. That's why we think it deserves a place in every PC owners troubleshooting toolkit.
Get more Windows utilities tips like this at Software Crew.