How to install Windows 8.1 in VMware Player and Workstation
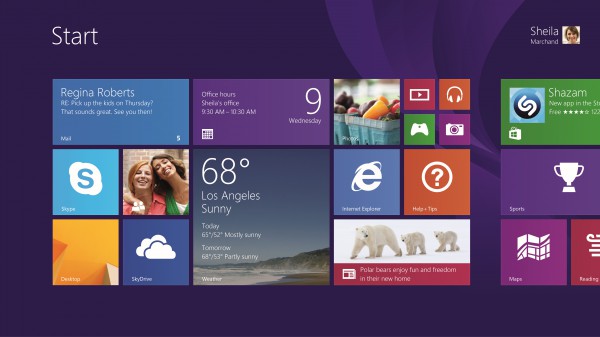
Microsoft has officially released Windows 8.1 to consumers, following the operating system's availability on MSDN and TechNet. The new version addresses many of the issues that plague Windows 8, and adds a number of new features that, among others, make it easier to use the Desktop and relegate the Modern UI. PC users should definitely be happier with Windows 8.1.
If you want to try Windows 8.1 before installing it on your primary devices, your best option is to use a virtual environment. VMware offers two of the most popular dedicated applications, and in this article I will show you how to leverage VMware Player and VMware Workstation to install Microsoft's latest consumer operating system for testing on a virtual machine.
Which One Should You Choose?
VMware Player and VMware Workstation are two capable virtualization applications, but there are a couple of major differences between them. The former is the most easy to use and free while the latter is complex, which makes it suitable for demanding scenarios, and expensive after the 30-day trial runs out.
Generally speaking, VMware Player is good enough for casual virtualization use and this also includes installing Windows 8.1 for testing. VMware Workstation does offer a lot more, but it comes at a hefty cost ($249 without any local taxes).
Prerequisites
Here is what you need to install Windows 8.1:
- VMware Player or VMware Workstation, that can be downloaded from FileForum.
- A Windows 8.1 ISO file or DVD.
The ISO file can be downloaded from MSDN or TechNet or created from the DVD that Microsoft provides. The software giant also offers Windows 8.1 Enterprise for a 90-day evaluation.
Also, you should keep the product key, for Windows 8.1, nearby as it will be required during the installation process.
What Else?
After you have followed these steps, install VMware Player or VMware Workstation on your device. Keep in mind that only one of the two can be installed; if you wish to use the other one the application that you installed first will be removed.
After you have created the virtual machine and the Windows 8.1 installation process is over, VMware Player, or VMware Workstation, depending on which one you chose, will recommend to also install VMware Tools. It's a package which provides the necessary drivers for the virtual machine, so I advise you to heed the suggestion and press the Install Tools button (the setup is straightforward).
VMware Player Instructions
[portfolio_slideshow id=187786 size=large autoplay=false random=false centered=true carousel=true navstyle=graphical navpos=bottom pagerstyle=thumbs pagerpos=bottom]
Follow the next steps to install the Windows 8.1 using VMware Player:
- Open VMware Player and use Create a New Virtual Machine.
- Select Installer disc image file (iso) and open the Windows 8.1 ISO using the Browse button. Alternatively you can use the Installer disc option to install Windows 8.1 from a DVD.
- Select Microsoft Windows under Guest operating system and Windows 8 under Version for the 32-bit variant or Windows 8 x64 for the 64-bit edition.
- Type a new name under Virtual machine name -- preferably "Windows 8.1" -- and, under Location, select the location that you want to use for the virtual machine. Make sure you have at least 16 GB, for the 32-bit Windows 8.1, or 20 GB, for the 64-bit Windows 8.1, of free storage in the selected location -- I recommend having more than 30 GB to avoid running out of space.
- Select Store virtual disk as a single file to optimize performance.
- Open the Customize Hardware... menu.
- At the Memory tab, under Memory select the virtual RAM capacity: use a minimum of 1 GB the 32-bit Windows 8.1 and 2 GB for the 64-bit Windows 8.1. You should double the minimum amount, for your version, to improve performance.
- At the Processors tab, under Number of processor cores, select the optimal option depending on your CPU. For a single core CPU it is 1, for a dual-core CPU it is 2, for a quad-core CPU it is 4 and so on. You can use a lower virtual number of processor cores, but not one that is higher than the physical amount. Close the window afterwards and click on Finish to complete the virtual machine creation process.
- Use the option Play virtual machine to install Windows 8.1.
VMware Workstation Instructions
[portfolio_slideshow id=187799 size=large autoplay=false random=false centered=true carousel=true navstyle=graphical navpos=bottom pagerstyle=thumbs pagerpos=bottom]
VMware Workstation provides two setup options: Typical (recommended) and Custom (advanced). The former yields similar results to using VMware Player (which I presented above), so I will explain how to install Windows 8.1 using the Custom (advanced) option.
Follow the next steps to install Windows 8.1 in VMware Workstation, using Custom (advanced):
- Open VMware Workstation and select Create a New Virtual Machine. Alternatively, you can press CTRL + N.
- Select Custom (advanced).
- Continue to the next step in the wizard.
- Select "Installer disc image (iso)" and open the Windows 8.1 ISO using the Browse button. Alternatively you can use the Installer disc option to install Windows 8.1 from a DVD.
- Select Microsoft Windows under Guest operating system and Windows 8 under Version for the 32-bit variant or Windows 8 x64 the 64-bit version.
- Type a new name under Virtual machine name -- preferably "Windows 8.1"and, under Location, select the location that you want to use for the virtual machine. Make sure you have at least 16 GB, for the 32-bit Windows 8.1, or 20 GB, for the 64-bit Windows 8.1, of free storage in the selected location -- I recommend having more than 30 GB to avoid running out of space.
- Select the Number of processors, which is usually 1 for normal PCs and higher for servers and high-end workstations. For Number of processor cores, select the optimal option depending on your CPU. For a single core CPU it is 1, for a dual-core CPU it is 2, for a quad-core CPU it is 4 and so on. You can use a lower virtual number of processor cores, but not one that is higher than the physical amount.
- Select the virtual RAM memory capacity that you want to allocate to the virtual machine -- a minimum of 1 GB for the 32-bit Windows 8.1 and 2 GB for 64-bit Windows 8.1. But, ideally, you should double that amount for a smoother operation.
- Continue to the next step in the wizard -- Use network address translation (NAT) should be automatically selected.
- Continue to the next step in the wizard -- LSI Logic SAS should be automatically selected.
- Continue to the next step in the wizard -- SCSI should be automatically selected.
- Select Create a new virtual disk.
- Allocate at least the minimum recommended storage space from the sixth step under Maximum disk size. Select Store virtual disk as a single file for optimum performance.
- Type a name for the disk file -- preferably "Windows 8.1.vmdk".
- Press Finish to complete the virtual machine creation process.
- Use the Power on this virtual machine option for the Windows 8.1 install process to start.
You can now use Windows 8.1 in a safe, virtualized environment. For those of you who prefer Oracle's VirtualBox we will have a similar guide ready in the following days.