Consolidate all your boot media on to a single flash drive with Ventoy
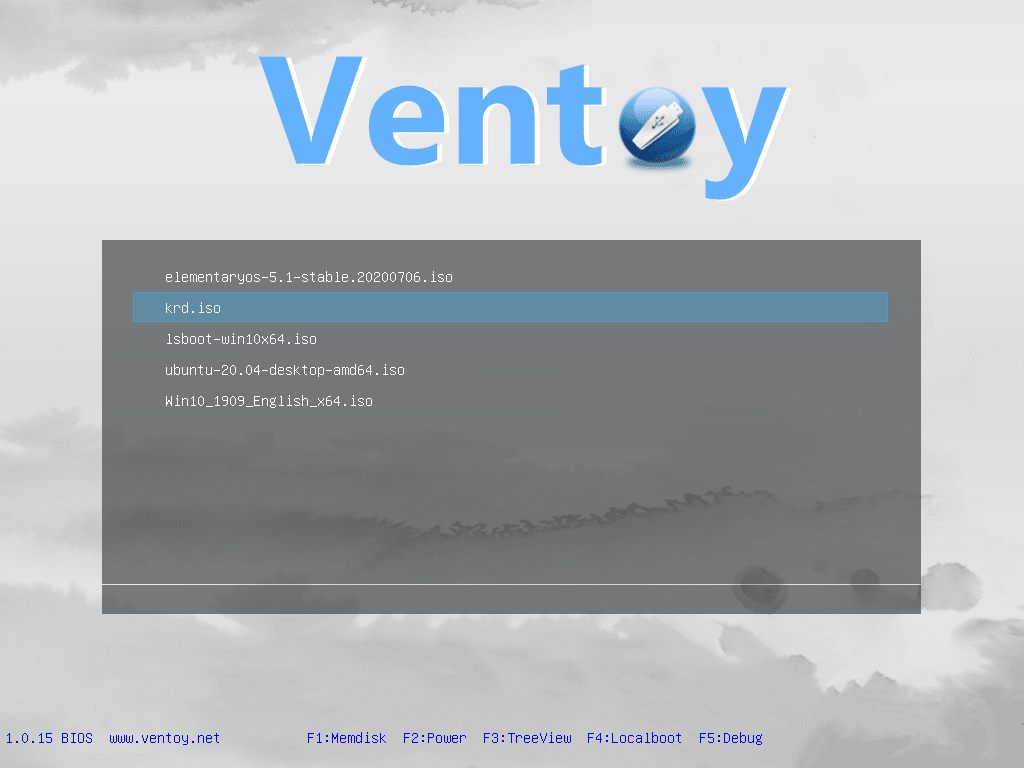
How many boot discs or flash drives do you own? It’s possible to build up quite a collection, from Linux live CDs and antivirus rescue discs to boot media for apps as diverse as drive imaging to data recovery.
Thanks to Ventoy 1.0.15, you can now consolidate all your boot media: instead of five, six or however many boot discs you need, everything is stored on a single flash drive. The larger the flash drive, the more boot media you can install on it.
Better still, there’s no complicated image-writing procedures involved. Once Ventoy is set up on your flash drive, just copy your chosen boot image files -- typically in ISO format -- to the drive, reboot and Ventoy will allow you to select which one you wish to launch from its own boot menu.
It’s elegantly simple, but there’s a lot of ongoing work behind the scenes. Since its initial release, for example, Ventoy has added official support for over 300 ISO images, developed a plug-in model to facilitate more complex needs, such as persistence support for Ubuntu, Linux Mint and elementaryOS live images, and widen its overall compatibility.
For the average user though, this is overkill. Windows users should download and extract the program, then launch Ventoy2Disk.exe, choosing to run it if the SmartScreen filter pops up. Select your device from the dropdown menu and click Install to wipe it clean and place Ventoy on it. Once done, just copy your ISO files across to the drive, reboot and select your chosen boot disk from the list.
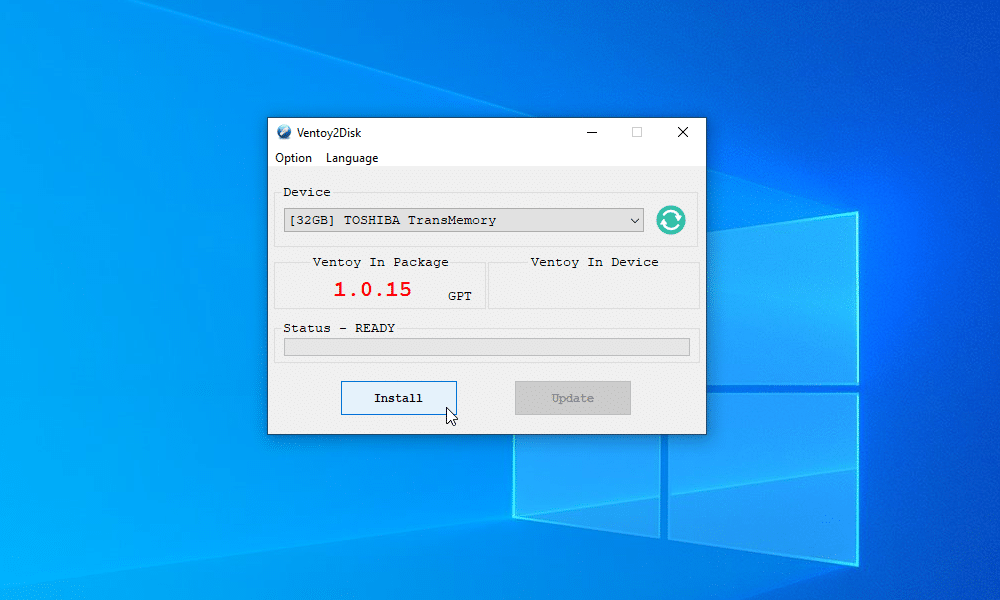
When a boot disk is updated, just copy the new ISO to your flash drive (you can remove the older version or keep it in place for compatibility purposes). Ventoy itself is frequently updated with new features too -- rather than force you to start again from scratch, just run the latest version and instead of clicking Install, you can click Update to update it to the latest version.
Advanced users can explore the various options on offer -- for example, in the latest build (1.0.15), select 'Option > Partition Style' to partition your USB drive with GPT support rather than MBR.
It’s here too you’ll find an option to enable support for Secure Boot systems. Once done, follow the guide to attempt to enroll the required keys. Sadly, we were unable to get this to work with our MSI X470 motherboard, which hung when attempting to read the disk for the required key. Neither could we enroll the key from the BIOS itself, so definite room for improvement there. However, we suspect this problem will only afflict a minority of users, so before disabling Secure Boot, give it a try.
Download Ventoy 1.0.15 for Windows and Linux machines, then enjoy consolidating all your boot media on to a single flash drive. Now, what to do with all those spare drives…