Novostella brings it all to automated lighting [Review]

Home automation continues to grow in popularity at an ever-increasing rate. The market value is expected to reach $114 billion by 2025, with smart lighting products accounting for 25 percent of that.
It’s hard to say where the average user begins with home automation, but we’d argue it’s likely to be with a smart lightbulb for most of them. It’s a product that seems straightforward and doesn’t have the dangers of locking you out of your house (as a smart lock could) or making you feel like you’re either in a) Death Valley, or b) Nome, Alaska (unlike a smart thermostat).
Recently we received a new product for the automated lighting market -- the Novostella Smart LED Bulb.
With smart light bulbs, inserting the device into a socket is only step one, and yes, the light comes on when the bulb is tightened down, just as an incandescent, CFL or even standard LED does. With that out of the way you can move on to the app, which is available both on Android and iOS platforms.
The bulbs use the popular Smart Life app which supports various different smart products.
If your stars are all aligned, you may simply be able scan a QR code to pair your bulb(s) with the app. Otherwise begin following the instructions.
You’ll need to first select the type of device you’re working with, in this case lighting. Here there are several options so choose the appropriate one which is "A60 WiFi". Follow the steps beginning with turning the light switch on and off three times and entering your network password.
The bulbs connect to your network on the 2.4 GHz band (as is the case with most). If things don't work check the bulb isn't trying to use the 5 GHz band.
Assuming the bulb is connected to the right band you can begin the search for your bulb. It should only be a few seconds before the app finds it and completes the setup process. You’ll want to change the name of the new device to something more descriptive -- such as "living room lights".
Now, you can have some fun with all of the extras that the light is capable of.
There’s White Mode. Click this and you’ll get two options. You can change the brightness of the bulb and/or you can change color temp. Both work on a sliding percentage scale.
Color mode is self-explanatory. Click this and you’ll get a circle of hues that you can choose from. Pick what you want and then adjust the brightness and saturation to taste.
You can also set scene modes and schedules. Alarm goes off at 6am? Set your bedroom light to come on at 5:55am. Scene has some handy presets such as night and read, but you can create your own as well.
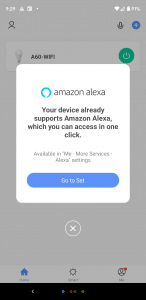
There is a lot to play with in those settings, but when you think you’re done, there’s still more. You can easily set it up with Alexa. After setting up the bulb on an iPad we opened Smart Link on a Pixel and a message popped up announcing it was all set with Alexa.
After using a number of smart bulbs, this was a first. All were capable of working on Alexa, but none, including GE, LIFX or TP Link made the step to the Amazon device on their own. Clicking the OK on the box took us straight into the Alexa app where the bulb was waiting, already working under its default name of A60 and placed in a group of its own. Again, two things you’ll want to change.
With control from your phone, tablet and voice device -- Amazon Alexa or Google Assistant -- you're all set. Now you may want to begin setting up various other rooms within your home.