First look at the new All Apps section of the Windows 11 Start Menu
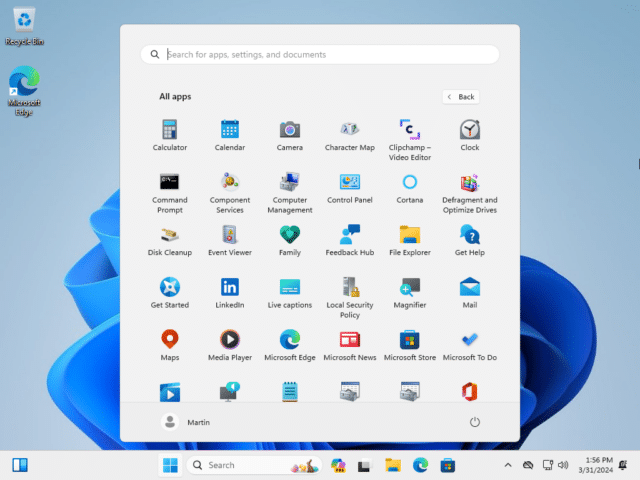
Microsoft is working on a redesign of the All Apps menu of the Windows 11 Start Menu. The current iteration of All Apps was introduced in Windows 10. Users could activate the section to get an alpha-numerical list of all installed applications.
Critics argue that the layout is not practicable. It has a lot of whitespace and only one entry per line. Users who prefer improved layouts may switch to Start Menu alternatives such as Start11 or StartAllBack.
Microsoft released a new Windows 11 Beta build this week. Included in the build is the new All Apps design, which Microsoft did not announce. It is not enabled by default, and surprisingly only available in Beta builds and not in Dev or Canary builds at the time of writing.
Once the feature is enabled, All Apps displays all installed apps as icons. This may remind you of how your mobile devices show all installed apps. Each app has a label, which may help identify it.
While the new layout takes care of the whitespace issue, it introduces problems of its own. It is true that more apps are displayed now above the fold, but it also is confusing because of the sheer number of icons and labels that Microsoft crammed into the layout.
Note: this is a development snapshot. It is possible that the layout is modified before release. Microsoft is testing different variants and another might be picked for final release.
How to enable the new All Apps section of the Start Menu
Here is how you enable the new section in the Start Menu:
- Make sure the KB5035953 update is installed.
- Download the latest version of ViVeTool to the local system.
- Extract the archive with a right-click and the selection of Extract All.
- Open Start, type cmd and select "run as administrator" to launch an elevated command prompt window.
- Navigate to the ViVeTool directory using the cd command, e.g., cd C:\Users\Martin\Downloads\ViVeTool-v0.3.3
- Run the command vivetool /enable /id:47205210 /variant:2.
- Restart the PC.
If that was not sufficient, try running the command vivetool /enable /id:48433541,48433706,48433719,48468527,48468541 instead. A restart is also required.
The new All Apps section should now be visible in the Start Menu. To undo the change, replace the /enable part of the command with /disable.
Tip: our colleagues over at Deskmodder discovered that you may also run the command vivetool /enable /id:47205210 /variant:1 to get a compact list of installed apps in the Start Menu.
Do you use the All Apps menu? Do you like the new layout?