Get live TV and PVR working in XBMC
 When Team XBMC recently announced the launch of XBMC 12.0 FINAL, fans of the media center alternative rejoiced. Version 12.0 didn’t just extend to support to even more platforms -- including the Raspberry PI and Android -- it also introduced a number of new high-end features too, including support for HD audio as well as live TV and PVR.
When Team XBMC recently announced the launch of XBMC 12.0 FINAL, fans of the media center alternative rejoiced. Version 12.0 didn’t just extend to support to even more platforms -- including the Raspberry PI and Android -- it also introduced a number of new high-end features too, including support for HD audio as well as live TV and PVR.
PVR -- in case you didn’t already know -- stands for Personal Video Recorder, and allows you to turn your PC into a tool for recording all your favorite TV shows. However, while XBMC 12.0 adds support for PVR, it takes a little setting up. Here’s what you need to do.
The key thing to understand is that live TV and PVR capabilities aren’t actually built into XBMC 12.0; instead, it’s been designed to work in tandem with various third-party tools that offer this functionality. That means you’ll need to install an additional program if you plan to use this functionality with XBMC.
There are a number of third-party options available to you depending on which platform you’re running XBMC on, but we’d recommend NextPVR if you’re running Windows and MythTV if you’re running Mac or Linux.
Configure the Back-End
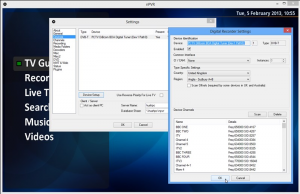 In this guide we’ll focus on using NextPVR: once installed, launch the program. Right-click in the program window and choose Settings. Switch to the Devices section and verify your TV tuner card has been detected. Select it and click Device Setup.
In this guide we’ll focus on using NextPVR: once installed, launch the program. Right-click in the program window and choose Settings. Switch to the Devices section and verify your TV tuner card has been detected. Select it and click Device Setup.
Now set the Type Specific Settings dropdown menu to your country and -- if known -- transmitter. UK and Australian users should tick the Scan Offsets box as recommended. Finally, click Scan. Wait to see what channels are picked up -- if some are missing and you’re sure the tuner is connected to a powerful enough aerial or transmitter, you may find the configuration file for your chosen region is outdated. If you know what the correct frequencies are (UK users can click here) you can manually update the transmitter configuration file yourself -- you’ll find it in the appropriate folder under C:\Users\Public\NPVR\Tuning -- or you can simply select All Regions -- Frequencies from the Region dropdown list in NextPVR and scan using that setting. The latter option is simpler, but much slower.
Once the channels have been successfully scanned and are in place, switch to the Decoders tab and verify decoders have been set for MPEG2 Video and -- if applicable -- H.264 Video. Once done, check the other tabs for any key settings (you may wish to choose a different directory to store recorded programs in under Recording, for example) click OK and close NextPVR.
Set Up XBMC
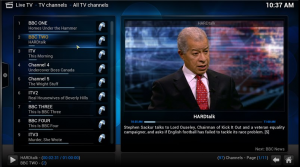 With the TV tuner and PVR now setup, you can install and launch XBMC. You’ll be told that PVR has been enabled without any add-on, then prompted to select one. Pick NextPVR from the list and you should find it works out of the box, giving you access to live TV through XBMC’s Live TV menu while also allowing you to configure (and later watch) recordings directly from XBMC too. If subtitles are appearing on-screen, you can switch these off from within XBMC itself: click the sound icon on the live TV playback controls and disable Subtitles.
With the TV tuner and PVR now setup, you can install and launch XBMC. You’ll be told that PVR has been enabled without any add-on, then prompted to select one. Pick NextPVR from the list and you should find it works out of the box, giving you access to live TV through XBMC’s Live TV menu while also allowing you to configure (and later watch) recordings directly from XBMC too. If subtitles are appearing on-screen, you can switch these off from within XBMC itself: click the sound icon on the live TV playback controls and disable Subtitles.
XBMC 12.0 FINAL is available now as a free, open-source download for Windows, Mac and Linux. Live TV and PVR services require a compatible TV tuner plus separate free back-end tool such as NextPVR 2.5.9 for Windows, or MythTV 0.26 for Linux and Mac.
Photo Credit: holbox/Shutterstock