Full Throttle Override lets you maximize the performance of specific apps
 If you’re looking to maximize your PC’s speed then enabling the High Performance power plan (Control Panel > Power Options) applies CPU and system tweaks which might help. But there’s a problem: the plan increases energy use, and mobile users will probably find their battery doesn’t last quite as long.
If you’re looking to maximize your PC’s speed then enabling the High Performance power plan (Control Panel > Power Options) applies CPU and system tweaks which might help. But there’s a problem: the plan increases energy use, and mobile users will probably find their battery doesn’t last quite as long.
It makes sense to use the High Performance setting only occasionally, then -- and that’s where Full Throttle Override comes in. This tiny tool will automatically enable the High Performance plan for specific applications only, and restore your previous plan just as soon as they close.
The program arrives as a very compact executable (112KB), so we were surprised to see it included an installer as well. Setup is quick and easy, though, and on completion we right-clicked its system tray icon to begin.
All you really need to do is click "Add program…" and browse to whatever executable file you like. Repeat the process a few times, and when you launch any of those programs later, Full Throttle Override will switch to the High Performance plan for you.
You shouldn’t expect too much from this; if there’s any speed benefit at all then you’re most unlikely to notice it.
Still, you might gain a percentage point or two in some situations. And if you would normally consider changing your power plan manually then Full Throttle Override is a simple way to automate the process.
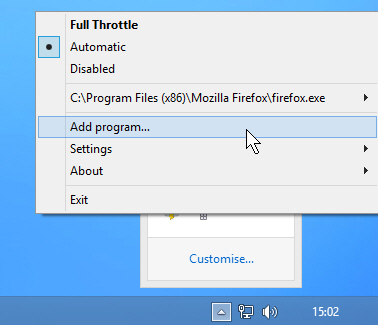 And, of course, switching to the High Performance plan isn’t just about raw speed. You can also turn off options like the screen saver, for instance, which could be useful for media players, presentation tools, and anything else where you might want to leave the system apparently unattended for longer than usual.
And, of course, switching to the High Performance plan isn’t just about raw speed. You can also turn off options like the screen saver, for instance, which could be useful for media players, presentation tools, and anything else where you might want to leave the system apparently unattended for longer than usual.
Full Throttle Override isn’t going to turn your humble notebook into a lightning-fast supercomputer, then, but it just might save you a little time and hassle. Give it a try.