Easily block cookies, images, scripts and more with Chrome's HTTP Switchboard
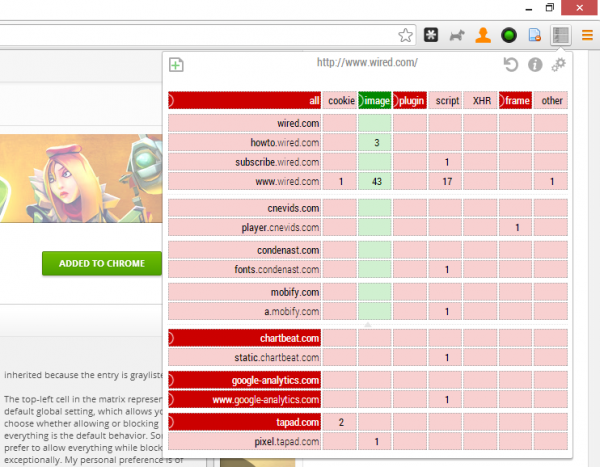
Blocking unwanted web content -- cookies, scripts, images -- is a great way to speed up browsing and improve your security, and there are a host of browser extensions to help you get started. But there’s a problem. Most of these focus on just one content type, such as adverts, and more general tools are often tricky to use.
HTTP Switchboard is rather more interesting. Not only does this Chrome extension help you block a wide range of content -- cookies, images, plugins, scripts, frames, XHR and more -- but it allows anyone to do this just by pointing and clicking.
Install the add-on and it immediately blocks plugins, frames and more, so you should notice some adverts disappear immediately. But if you visit a site and find there are still problems, content you’d like to block (or allow), then clicking the HTTP Switchboard icon displays a grid detailing everything the current page is trying to access.
The report has a separate column for every content type, while there’s a row for every domain. If you see there’s an entry for "annoying-adverts.com", say, then scanning along that row will let you know what the page is trying to download. And the grid is color-coded, too. If a cell is green, that content is currently allowed; red, and it’s blocked.
This is great for seeing what a page is doing, but HTTP Switchboard’s grid also makes it easy to take control. If you notice that "annoying-adverts.com" is displaying 5 images on the page, just click that cell in the grid so it turns red, and they’ll be blocked. Click the padlock icon above if you want the changes to be permanent, and that’s it: images from that domain will no longer be displayed.
Maybe you want to block all the content from a particular domain? No problem, it works in exactly the same way. Click its name in the first column, use the padlock icon and you’re done.
You can follow the same rules to block all content of a particular type. To get rid of all images, just click and lock the "Image" column header.
Simple though this is, there are some complications. As with any similar tool, it takes time to learn what you can block on a site and have it still work, so you’ll need to allow some time for experimenting. And there are odd quirks which may require even more thought (Chrome might make HTTP requests even when you’re not at a website, and blocking them may cause various complications; the Settings page has more).
HTTP Switchboard does make a real effort to help, though, and on balance it provides a simple and effective way to control exactly what any website is allowed to do. Go take a look.