How to download and install the Windows 8.1 ISO -- using a Windows 8 or 8.1 key
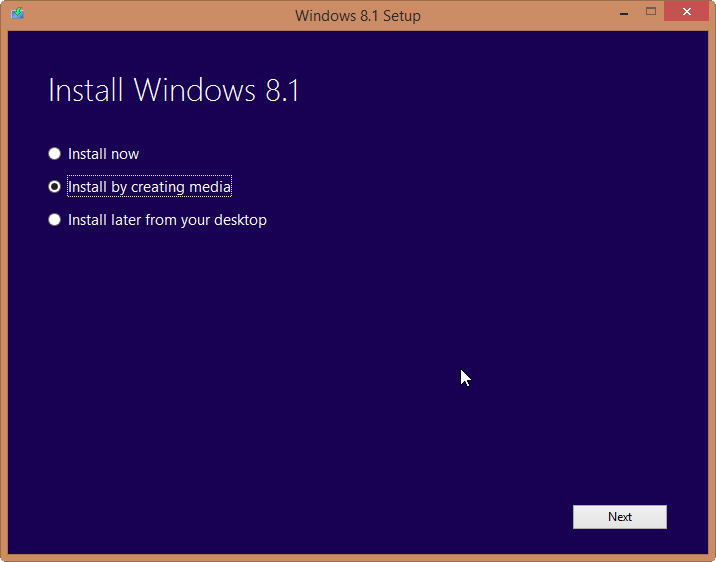
I’ve been asked by a couple of people in the past week how to download the Windows 8.1 ISO file from Microsoft. Downloading the ISO file necessary to install the OS at a later date, or on another system, is very straightforward, although it’s far from obvious. I covered this six months ago, but things have changed and less trickery is involved now.
At the moment the provided ISO file doesn’t contain the recently released Update, so you’ll need to update Windows straight after installation has finished to guarantee you have the latest version.
To get the ISO file, go here. If you have a Windows 8.1 product key, click the "Install Windows 8.1" button and run the installer that downloads. Assuming you have a Windows 8 key (which is more likely), click the "Install Windows 8" button and run that installer. In the Setup window, enter the Windows 8 product key when prompted.
The installer will go online and get some things ready. Click "Next" and Windows 8 will begin to download. Close the window by clicking the red X, and then click the "Install Windows 8.1" button. When you run the installer it will start downloading Windows 8.1 immediately (you won't be asked for a Windows 8.1 key). When done, click "Install by creating media" and click "Next". You’ll be asked which media to use. Select "ISO file" and click "Save".
The ISO file will be created and you’ll be given the option to burn it to disc if you wish.
Now, here’s an important note. When you come to install Windows 8.1 it may not accept your Windows 8 key. It probably will if it comes from a purchased copy of Windows 8, but not if it came with Windows 8 preinstalled on a new PC. However, you can cheat the system. Grab a key from here and use this to install Windows 8.1. If this doesn't work (and it didn't for me) you can find a key that will work from somewhere like Pirate Bay or via Google. You'll only be using it temporarily.
Once up and running, open RegEdit and navigate to:
HKEY_LOCAL_MACHINE/Software/Microsoft/Windows/CurrentVersion/Setup/OOBE/
Change MediabootInstall and RetailInstall to 0.
Open a Command Prompt as an Administrator, and type:
slmgr.vbs -ipk [key]
Replace [key] with your genuine product key. Hit enter, then type:
slmgr /rearm
Restart and activate Windows.
This worked for me -- if you try it let me know how you get on in the comments below.
Image Credit: ValentinT/Shutterstock