Review: Acronis True Image 2014
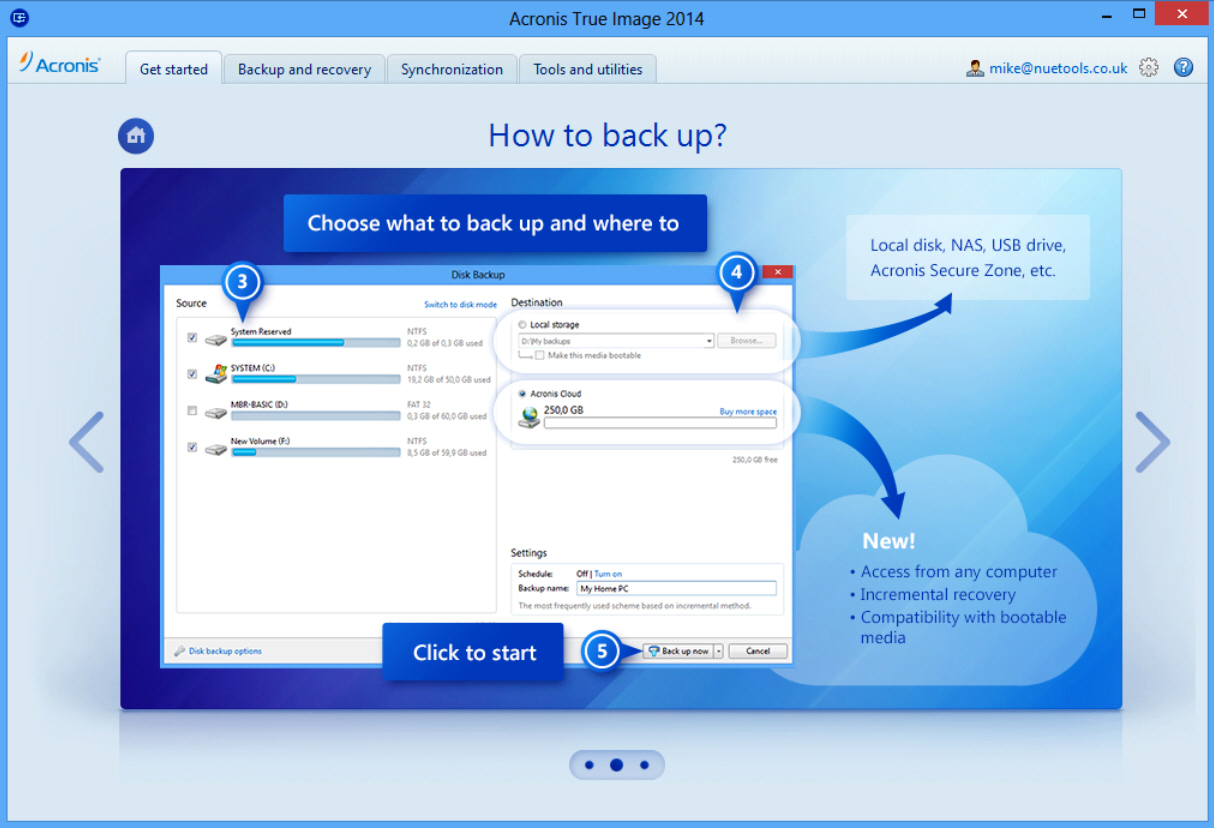
If you like your backup software to be feature-rich, then Acronis True Image 2014 will have instant appeal. There’s support for backing up files and folders, as well as creating images of partitions or entire hard drives. You can back up data on demand, according to a schedule, or automatically, as files are created or changed. And your backups can be saved to local drives, across the network, or to your own online storage space.
But that’s just the start. You also get a folder synchronization tool. A "Try & Decide" module lets you make changes to your PC in a virtual workspace, and roll them back if anything goes wrong (as long as you’re not using a GPT disk, anyway). There’s a boot manager, a Clone Disk wizard, secure deletion options, various disaster recovery tools, and the list goes on.
The 2014 release has various improvements, particularly with regard to online backups.
The program includes 5GB of storage space, free for a year, which can be expanded to 250GB for an annual $49.99. You can now back up files, folders or your entire system image to the cloud.
New support for incremental online backups means this could be quicker than you think, too, as the program will only upload new or changed files.
The True Image bootable recovery environment now also fully supports Acronis Cloud. If your system won’t start, boot from the recovery disc instead, and you should be able to restore any local, network or online backup.
All of this can be yours for $49.99, while the new True Image Premium (which adds Dynamic Disk support, and can restore your backups to a different PC) is priced at $79.99.
Getting Started
The lengthy feature list doesn’t mean True Image 2014 is difficult to use. On launch the program displays a simple startup screen with three options: "Back up system", "Recover data" and "Back up to Cloud". Select the first and True Image chooses the drives to back up, and picks an appropriate destination folder for you. If you’re happy with this, click "Back up now", and just watch as the program goes to work.
 If you do need extra power, though, clicking "Disk backup options" reveals a lengthy list of tweaks and settings. This is where you can choose the backup type (Incremental, Differential, Single and more), compression level and network throttling settings. An Exclusion Filter system allows you to choose file types which won’t be backed up (*.tmp, say). And you can set up encryption and email notifications, add backup comments, set up commands to run before and after your backup, and more.
If you do need extra power, though, clicking "Disk backup options" reveals a lengthy list of tweaks and settings. This is where you can choose the backup type (Incremental, Differential, Single and more), compression level and network throttling settings. An Exclusion Filter system allows you to choose file types which won’t be backed up (*.tmp, say). And you can set up encryption and email notifications, add backup comments, set up commands to run before and after your backup, and more.
There are some really useful options here, too. Validation, for instance, doesn’t have to be just on (slow) or off (dangerous): you can ask True Image 2014 to check backup integrity on a schedule of your choosing (once a week, say), for a good balance between reliability and performance.
With backups often happening unattended, it’s also important that your backup software can handle most problems on its own. And the "Error handling" settings allow you to manage this, too, for example asking the program to wait for a period and try again if a backup should fail.
There’s no shortage of advanced functionality, then, but even here the program doesn’t feel particularly complex. Click the "Advanced" tab, say, and you’re not presented with some full screen, feature-packed dialog. Instead there’s a simple list of 12 sensibly-named options (Validation, Backup Comment, Computer shutdown and so on), and you just select whatever you need to view those settings on their own. Everything else remains hidden, out of your way.
Backup and Recovery
Most of your time with True Image 2014 will probably be spent in the "Backup and recovery" area, where you can review any existing backup jobs, create new ones, and -- in the event of any disaster -- restore part or all of a previous backup.
Online backups are now integrated here, although not entirely consistently. Run a "Disk and partition backup", say, and there’s just a single dialog where you can choose a local, or online destination. But you can’t do that with file backups: there are separate dialogs for creating "Local" and "Acronis Cloud" jobs.
Online backups also have far fewer configuration options. Save your archive locally and True Image 2014 will allow you to add a comment, say, or perhaps close down your PC when the backup is complete. But if you want to do the same on a cloud backup, well, you’re out of luck.
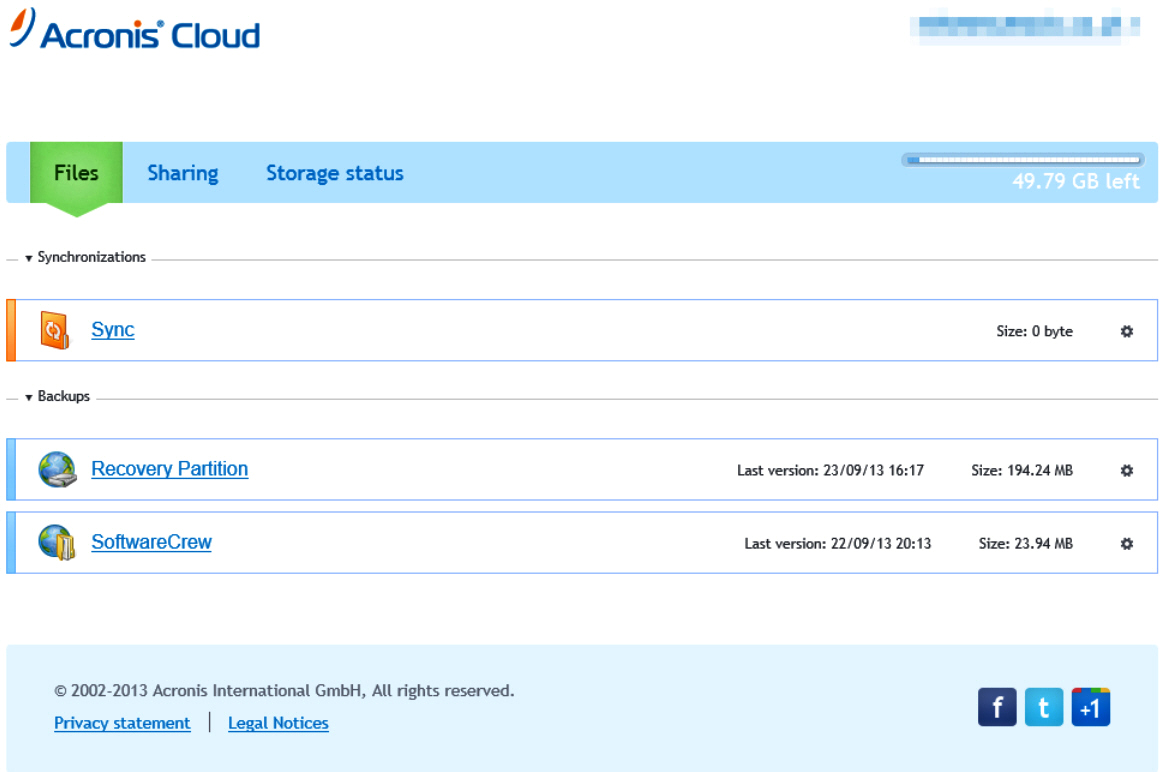 And initially at least, we couldn’t get cloud backups to work at all, with the program refusing to upload anything. The issue seems to be that we’d signed in with an account which had some expired Acronis Cloud space, and so now we couldn’t even get the free 5GB which comes with True Image 2014. We’re not sure if that’s the full explanation, but if you also find the "Back up now" button is greyed out for online backups, then creating a new account with a different email address may resolve the issue.
And initially at least, we couldn’t get cloud backups to work at all, with the program refusing to upload anything. The issue seems to be that we’d signed in with an account which had some expired Acronis Cloud space, and so now we couldn’t even get the free 5GB which comes with True Image 2014. We’re not sure if that’s the full explanation, but if you also find the "Back up now" button is greyed out for online backups, then creating a new account with a different email address may resolve the issue.
Fortunately, once we had bypassed these initial problems, life got much easier. Setting up a few backup jobs proved generally straightforward: just specify your source, destination and settings. A versatile scheduler is on hand to help you run jobs automatically. Backup speed was good, too, once we’d configured the program appropriately (by default backup jobs run at a "Low priority" setting, which can slow you down).
Restoring data similarly had an initial glitch. True Image is supposed to integrate with the Explorer file and folder Properties dialog, providing its own Recovery tab, but this didn’t appear on our 64-bit test system. (We understand this is a known issue, and so should be fixed soon.)
Restoring your files through the main interface was much more straightforward, essentially just a matter of finding your backup in the list, clicking Recover and following the instructions. You can’t restore online backups from within True Image, unfortunately -- you’re redirected to a web interface -- but otherwise you’re able to recover anything from individual files to an entire hard drive in just a few clicks.
Tools and Utilities
Every good backup program needs a disaster recovery option, just in case a PC will no longer boot, and True Image 2014 has two.
Activate the Startup Recovery Manager, and pressing F11 at boot time should launch the True Image 2014 recovery environment. This sort-of worked for us -- we could view and restore our backups -- but there was a problem. After rebooting, we found Windows wouldn’t launch, and we could only return to the Startup Recovery Manager. The fix was easy -- deactivate the Recovery Manager and reboot -- but it was still a scary moment.
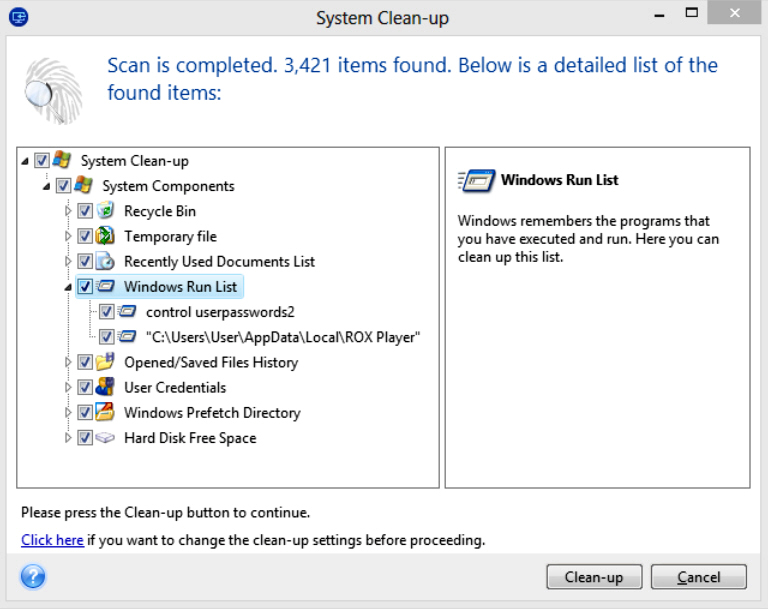 Fortunately True Image 2014 can also create a stand-alone bootable recovery environment (USB or disc). This works just as well for disaster recovery purposes, but doesn’t otherwise play around with the startup process, and so is less likely to cause problems.
Fortunately True Image 2014 can also create a stand-alone bootable recovery environment (USB or disc). This works just as well for disaster recovery purposes, but doesn’t otherwise play around with the startup process, and so is less likely to cause problems.
Elsewhere, there are some basic security and privacy tools. A system cleanup option promises to "Destroy your computer usage history", for example, and it does overwrite your hard drive free space and a few Windows items (Recently Used Documents, Opened/ Saved Documents, the Prefetch directory and more). It leaves your internet and other application histories untouched, though, so isn’t particularly thorough.
There are various other tools and utilities on offer here. "Clone Disk" provides a simple but effective way to copy the contents of one drive to another, automatically resizing the partitions to fit. And the "View current state of your disks" provides easy access to the Acronis Disk Editor, which can display your drive sectors in various useful ways: partition table, boot sector, FAT folders, raw hex, and more.
Put it all together and the extras on offer here seem a very mixed bunch: some are worth having, others are rather more questionable.
The core Acronis True Image 2014 backup features and its extreme configurability remain very impressive, though, and if you need a really powerful backup tool then we’d recommend you try it out for yourself.
Verdict
Acronis True Image 2014 is a powerful backup tool, versatile, configurable, and full of useful features. We also experienced a few glitches, though, and while none of these proved critical, we'd recommend you try the program carefully before you buy.
We Like
Lengthy feature list, highly configurable, integrated online backup with 5GB space, relatively easy to use, good local help file.
We Don't Like
Some notable bugs and glitches, backup interface inconsistencies, online backups missing a few configuration options, some tools are weak.
Details
- Manufacturer: Acronis
- Price (RRP): $49.99
- Best Price: $49.99
- Platforms: Windows XP, Vista, 7, 8, all 32 and 64-bit editions
- Requirements: 1.5GB free hard drive space
http://youtu.be/fu6Ee60aH18