How to upgrade to Windows 8.1
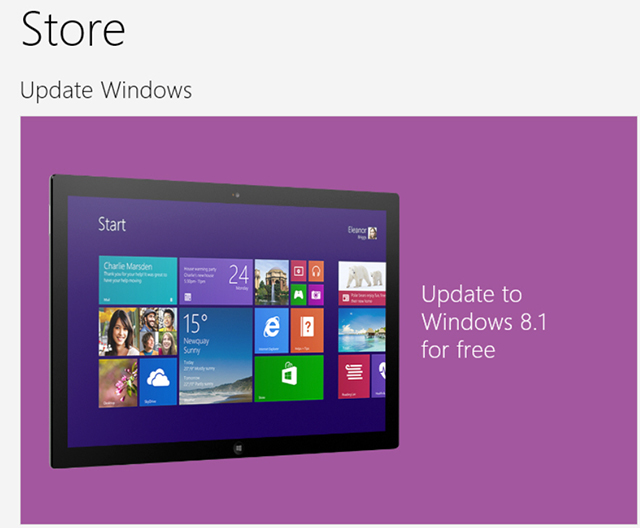
Windows 8.1 is finally here, and it’s a significant update. Sure, the Start menu isn’t coming back, but you do get a more customizable Start screen, much improved apps (and more options for running them side by side), enhanced Search with Bing integration, smart syncing with SkyDrive, Internet Explorer, and a host of new tweaks and customizations (including the ability to boot straight to the desktop).
Should you upgrade from Windows 8? Probably, although you’ll need to make sure that your most important applications are Windows 8.1-compatible. This isn’t likely to be a big issue -- low-level programs like antivirus tools are the most likely to be affected, and they’ve mostly been 8.1-ready for months -- but it’s still wise to check your main applications for updates, first.
Keep in mind that this is a very bulky update, too, involving a 2.8-3.6GB download. If you’ve an option, run the upgrade from somewhere with a fast internet connection. But wherever you are, allocate plenty of time to work through the process: it’s not going to be over in a hurry. Not least because you’ll want to run a full system backup, first.
We’re assuming here that you’re starting from Windows 8 or the 8.1 Preview. Both scenarios mean upgrading will be fairly straightforward; here’s how it works.
1. Head off to the Windows Store. The very first tile should be titled "Update Windows" and offer to "Update Windows 8.1 for free"; click it. (You don’t see that tile? Windows 8 Enterprise editions, or editions which have been installed using an MSDN ISO and activated using multiple keys don’t get a free 8.1 upgrade. Sorry.)
The Store now presents you with a page about Windows 8.1. You could read a little more about it, if you like, but with 2.8GB to move we’d just click Download immediately. And then be patient, as the download progresses. You can run something else on your PC, in the meantime, but if this involves more network or internet activity then you’ll just slow down the upgrade process further. Go do something else for a while, instead.
Once the download is finished, you’ll be prompted to restart your system. The reboot will happen automatically if you’re not around (as long as there aren’t open applications around to block it, anyway).
2. On restarting, you may see the full "Startup Setting" screen, with options like "Enable boot logging", "Enable Safe Mode", and so on. If so, just press Enter to continue as normal.
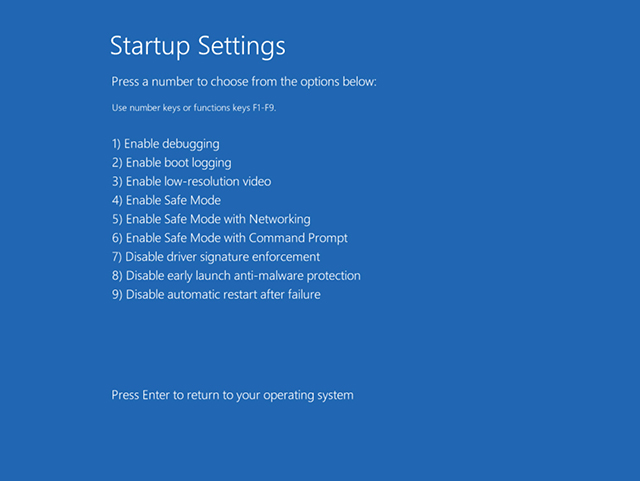
The next step is potentially quite lengthy, as the various Windows 8.1 components are extracted and installed. First you’ll see a black screen with the Windows 8 logo, a "Setting up" prompt and a "percentage done" indicator. But don’t be fooled: when the "Setting up" process is done, Windows just moves on to "Getting devices ready", "Getting ready", "Applying PC settings", "Setting up a few more things", and "Getting ready" (yes, again).
3. If you’ve given up and gone to make a coffee, then on your return you’ll hopefully find the Windows 8.1 License Agreement. Read and accept it, or not.
4. As with any Windows 8 installation, you’re now asked if you want to use "Express settings". Clicking "Use express settings" makes for a faster setup process, but enables some settings which affect your privacy to a degree; clicking "Customize" allows you to configure each setting individually.
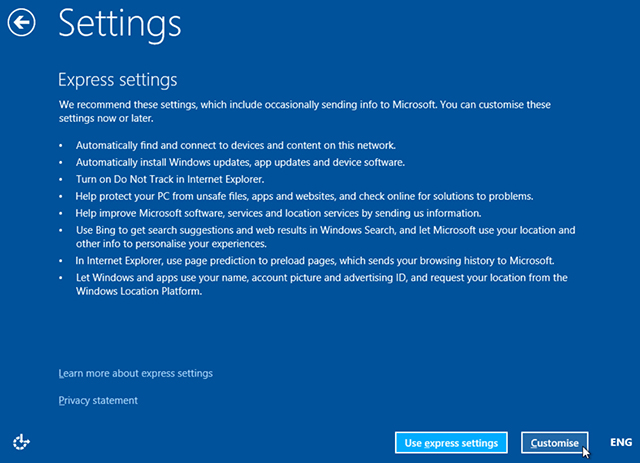
5. Account Setup follows next, although this usually just involves confirming the existing account on your machine. If you normally sign in to Windows 8 using your Microsoft account, for example, you’ll just do the same thing now.
6. Microsoft may now ask if it can send a security account by email, to verify your identity. If you have another device which you can use to access your email, click Next, retrieve and enter the code. Otherwise click "I can’t do at this time" and you’ll be asked again later.
7. Finally, confirm your preferred settings for SkyDrive (just click Next to accept the default for now if you’re not sure), and the upgrade should be essentially complete: your system will reboot into Windows 8.1. It’ll take longer (perhaps much longer) than usual as the last installation options are taken, but within a minute or two your PC will be up, running, and ready for you to explore.