Running Windows 8.1 under Parallels -- better than Boot Camp?

After getting the new 2013 Apple MacBook Air I looked into how I could get it to run Windows 8.1 seamlessly, as my aging HP laptop does. While my needs for using Windows software have decreased dramatically, I do still need a couple of applications every now and then, that either are not available for OS X or do not work as well as I would like them to on Apple's operating system. My first thought was to use Boot Camp, which allows to run Windows 8.1 natively on the MacBook Air, and other Macs.
My experience with Boot Camp has been far from ideal, as some features that I have grown to love in OS X, like the touchpad and the efficient power management, do not work as well under Windows 8.1. This is to be expected because Microsoft did not design its new operating system to run on Macs, but rather PCs, and the drivers provided by Apple are, also, far from perfect. No matter what is to blame, users wanting to run Windows 8.1 will find a way to do it, despite the shortcomings. After my Boot Camp experiment, I decided to try Parallels, one of the best known virtualization software for Macs, to test how well Windows 8.1 can run next to OS X, in a virtual machine.
Unlike Boot Camp, Parallels Is Not Cheap (Free)
Boot Camp is offered by Apple as a built-in OS X feature, which means that it comes at the attractive price of zero. Being free makes it the de-facto choice for those who want to run Windows on Macs, but without shelling out for additional software. As some may know, Mac software is not cheap so this decision is apparently a no-brainer. Or is it?
Parallels, which has reached version 9, costs €/$ 79.99 (depending on where you live). That is for a single license, but you can probably find it for less in places other than the official store. The upside is that you would be getting real value for the money, as the software is thoughtfully designed to integrate well with OS X and not work just as a virtualization application.
The Parallels Way
At this point I should point out that my MacBook Air is the 13-inch model, with the base processor (1.3 GHz Intel Core i5, Haswell generation) and 4 GB of RAM. It is by no means a machine suitable for virtualization, but it can get the job done when I really need Windows 8.1 software.
Installing Windows 8.1 in Parallels 9 is akin to the method offered by VMware Player. The process is intuitive, as it explains the available options well, but also caters to power users. A basic and an advanced setup are available, the latter of which includes in-depth configuration options for the virtual machine. Nested virtual machines (virtual machine inside virtual machine) can be enabled during the setup, as well as other advanced options.
Parallels 9 allows users to install Windows 8.1, and older versions of the OS, and set it to behave either like a Mac or like a PC. The former option provides tigher integration options, allowing Windows software to show up like OS X applications. The latter allows for more separation between the virtual and the natively-running operating system, and is the method I chose for as little complication as possible. The Like a Mac option does have its advantages for those who want to quickly run Windows apps without as little disruption in the workflow as possible.
Integration with OS X
My MacBook Air is now running OS X 10.9 Mavericks, which makes it possible to efficiently use multi-monitor setups. I can run two full-screen apps at the same time, separately on two displays, or a full-screen app on one and windowed apps on the other. It is a welcome change from the previous behavior, which can still be enabled, from OS X 10.8 Mountain Lion.
In my case, I can have Windows 8.1 running in full-screen mode on my external 23-inch display and OS X running, normally, on the smaller screen from the MacBook Air. For someone who first enters the room it would appear that I have two devices, one running Windows 8.1 and the MacBook Air running OS X. There is visually nothing that would indicate otherwise, aside from the OS X Dock.
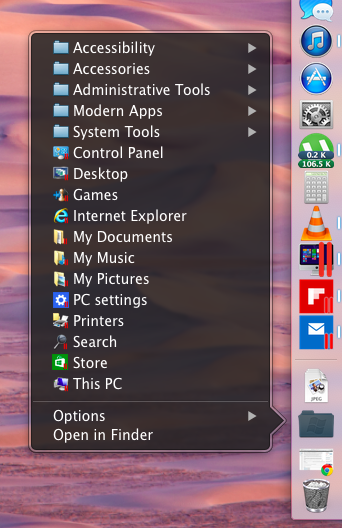 The Windows 8.1 virtual machine can show up in the OS X Dock. From there, users can exit full-screen mode, tweak the virtual machine configuration, turn it off and so on. That is pretty basic functionality. What I like about Parallels 9 is that it also shows the running Windows 8.1 software in the Dock, alongside the virtual machine icon. This might not seem like something out of this world, but when I am dealing with the touch-optimized Windows 8.1 it makes it easier to close running apps, or switch to other opened ones.
The Windows 8.1 virtual machine can show up in the OS X Dock. From there, users can exit full-screen mode, tweak the virtual machine configuration, turn it off and so on. That is pretty basic functionality. What I like about Parallels 9 is that it also shows the running Windows 8.1 software in the Dock, alongside the virtual machine icon. This might not seem like something out of this world, but when I am dealing with the touch-optimized Windows 8.1 it makes it easier to close running apps, or switch to other opened ones.
As you can see on the image to the left, all the Windows 8.1 apps are easily available for opening from the OS X Dock, as Parallels 9 creates a folder which includes both Desktop and Modern UI software for quick access. If the virtual machine is not powered on, clicking on an item from this folder will turn it on and open the app shortly after.
Parallels 9 also integrates with the OS X Notification Center. Users are, for instance, notified when apps finish installing. Other types of notifications can be displayed, but it depends on the configuration.
How Well Does It Work?
Performance is one of the biggest issues associated with virtualization. There is no escaping the fact that running a virtual machine will take its toll on the speed of operation and responsiveness of the machine.
Parallels 9 provides a couple of options which allow users to configure the software's behavior to either optimize performance for the virtual machine or the host and either improve performance or battery life.
On my measly MacBook Air, I felt a noticeable difference between a virtual machine optimized for performance and a host optimized for performance. The former makes everything faster, including navigation and opening apps while the latter will allocate more resources to the host and, as a result, take the performance down a notch inside the virtual machine.
Needless to say, if you are looking into purchasing a new Mac and wish to run Windows 8.1 in a virtual machine, I recommend configuring it with at least 8 GB of RAM. Get 16 GB of RAM, as the extra RAM would allow for more breathing room. The base 4 GB of RAM, which is now standard for both the 2013 MacBook Air and the 13-inch MacBook Pro with Retina display, is just not enough and will quickly be filled even by a couple of opened OS X apps.
Recommended Over Boot Camp?
Generally speaking, it is better to run Windows 8.1 natively rather than inside a virtual machine. The performance is better, first of all, and the battery life is better as well, as there are fewer resources allocated to basically two machines.
If you must use Windows 8.1 natively then you will have to deal with Boot Camp and its shortcomings. It is not ideal, as I have explained in my previous story (the link is in the second paragraph). And, from my point of view, it is actually worse than running Windows 8.1 in Parallels.
Unlike Boot Camp which requires a specific partition setup (without extra user-created partitions) to install Windows 8.1, Parallels works without such limitations because it is an app. It is, therefore, much more flexible and, when you want to get rid of Windows 8.1 you can do so without any fuss -- just delete the virtual machine from the internal storage.
Then there is the level of interoperability between OS X and Windows 8.1, which can only be achieved with Parallels. Files can be copied from the physical machine to the virtual one through a simple drag and drop, and the same goes for sharing external devices. Want to connect a, for instance, USB drive to the virtual Windows 8.1 machine then quickly allow the physical machine to use it afterwards? Parallels makes this possible, and it is virtually seamless.
Even though the performance and battery life hits are unavoidable when dealing with virtualization, I have no trouble recommending Parallels over Boot Camp. The level of attention is impressive and more than makes up for its disadvantages.