VarieDrop resizes multiple images by dragging and dropping
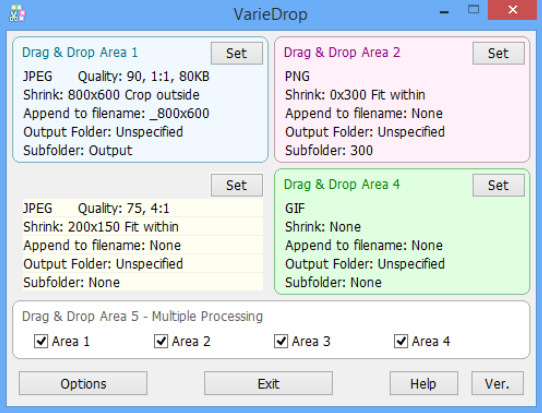 Resizing one image is easy -- even Windows Paint can do it -- but working with multiple images is a little more challenging. Even specialist batch processing tools can require a little work to get them set up correctly.
Resizing one image is easy -- even Windows Paint can do it -- but working with multiple images is a little more challenging. Even specialist batch processing tools can require a little work to get them set up correctly.
VarieDrop tries to simplify this process by allowing you to define up to four "drag and drop areas", each of which have their target size, file format, output folder and so on. Once it’s set up, just select your target images, drag and drop them onto that area, and they’ll be converted and resized accordingly.
There’s also a fifth "drag and drop area" which can optionally combine the results of the others. If you’ve set up the main areas to create 320×200, 640×480, 800×600 and 1024×768 images, you might also have this fifth area generate all four sizes with a single drag and drop.
Just in case all this dragging and dropping isn’t convenient, VarieDrop can also add itself to the Explorer "Send To" menu (click "Options", check "Add"). Which seemed like a good idea in theory, but in practice there’s only one "Send To" option, and we’re not sure how you’re supposed to define which area receives the files. The Japanese-only Help file wasn’t much assistance on this point, either.
The operations you can perform on each image are relatively limited, too. There’s no rotation here, no watermarks or special effects: just resizing, a few format options (convert to BMP, PNG, JPEG, GIF, TIFF), JPEG quality settings, a string which you’d like to append to the file name (_800x600, say), and an output folder.
VarieDrop’s ability to perform these operations on multiple files with a drag and drop does make the program very easy to use, though, and if your batch processing needs are simple then the program could be worth a look.