How to list the contents of a folder in Windows
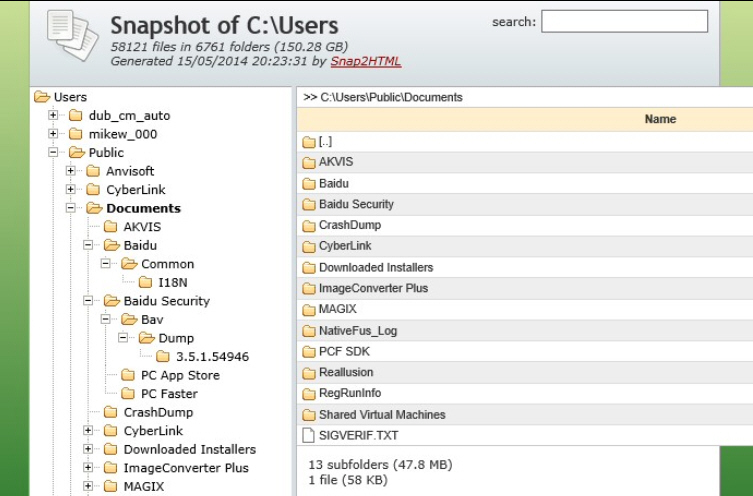
If you’re troubleshooting a PC problem, maybe trying to help someone else, then it can sometimes be useful to list the files in a folder. Explorer still can’t do this. But, no problem -- you’ve plenty of other options.
File Lister is perhaps as basic a solution as you’ll see. Specify a folder, check "Preserve file structure", click "List Files", and the program displays your folders and files in an indented list.
You’re then able to save this output as a file, or copy it to the clipboard (click in the text box, press Ctrl+A, Ctrl+C).
File Lister’s output is poorly formatted, but it does have one advantage: the folder structure is drawn with regular printable characters, so should be preserved no matter how it’s sent to anyone else.
Snap2HTML looks sort-of similar -- you choose a starting folder, click a button and wait as your system is scanned -- but the results are far more sophisticated.
This time, instead of a static list, you get an interactive HTML page which looks and feels much like Explorer: browse your folders on the left, the files they contain appear on the right, along with their size and "Last Modified" date.
Amazingly, there’s even a search page where you can enter part of a file or folder name, and see any matches. Yet this is all held in a self-contained HTML file, and you can just email it to whoever needs the information.
If you’re happier with a simple list, then an old DOS favourite, the TREE command, can help. Open a command line and enter this (replace "public" with your own user name if it’s more interesting).
tree /f "c:\users\public\documents" | clip
This runs the tree command, which displays a mock graphic view of your path’s subfolders. The /f switch adds the file names as well, and the "| clip" sends its output to the clipboard. Paste it into Notepad and take a look.
If you don’t need to see the folder structure, but want a lot of detail on the files themselves, then the DIR command makes a better choice.
dir /s "c:\users\public\documents" | clip
This lists the contents of the specified folder. The /s switch tells it to list subfolders, and once again we’re using CLIP.EXE to send our output to the clipboard.
Using the command prompt is a little inconvenient, of course, but you can always launch it as a part of the same command. Press Win+R to open the run box, and enter cmd /c followed by your command:
cmd /c tree /f “c:\users\public\documents” | clip
Better still, if you regularly need to list the contents of a specific folder then you can run this form of command from a shortcut, too.