How to install Windows 10 on your Mac

Windows 10 is now officially available to PC users across the globe, launching in 190 countries on July 29. But Microsoft's latest operating system can also be experienced on Macs, requiring even less effort to get it up and running on your Apple-branded device. And here is how you can join the Windows 10 bandwagon right now.
Just like on a PC, there are two ways you can install Windows 10 on your Mac. The first is by using virtualization software, like Parallels 10. And the second is through Boot Camp. Here is what you need to know about both options, and which one is best for you.
Virtualization software, like the aforementioned program, allows you to test Windows 10 without installing it directly on your Machine. That's the advantage. The downside is that performance will not be as good as when running the operating system directly on the device, without any extra layers of software in-between.
Now, while installing Windows 10 through Boot Camp will yield the best performance, it also means that you have to configure your Mac so that the operating system can be installed on its drive, something which is not necessary when using virtualization software.
So which option should you take? Well, if you want to experience Windows 10 raw, you should follow the Boot Camp path. If, on the other hand, you are not sure about keeping Windows 10 on your Mac for a while, and just wish to see quickly what is new, my recommendation is to try Parallels 10.
In this article, I will focus on Boot Camp, because I plan on testing Windows 10 on my 2013 MacBook Air in the long run. That being said, a more in-depth look at Windows 10 running inside Parallels 10 will follow in an upcoming article, which will also explain the benefits this powerful virtualization software offers.
Of course, if you want to see what Windows 10 is like while running in Parallels 10, or any other virtualization software, you should grab the dedicated program and Windows 10 ISO and get started on it right away. But do keep reading to learn how you can easily get the Windows 10 ISO that you want.
What You Need
Other than a Boot Camp compatible Mac (you can check to see if yours makes the cut here), you will also need a USB flash drive and a Windows 10 ISO file. The size of the USB flash drive should be at least 8 GB (Apple recommends twice as much, as Boot Camp needs to also add drivers to ensure optimum hardware compatibility with Windows).
What about the Windows 10 ISO? Well, if you want to download it from a Mac, Microsoft is making this very easy for you (and the rest of us who are not using Windows devices) by allowing you to download whichever Windows 10 ISO you want straight from its servers. Just hit this link and select the version that you want.
If you are using a Windows PC for the download, check out my colleague Wayne Williams' piece on how to get the ISO. Do not try to create an installation media using the tool Microsoft has released, as you will likely stumble upon driver issues and likely other problems too.
Please note that the 32-bit version of Windows 10 will not be supported on more-recent Macs, so make sure to grab an ISO with the 64-bit version of Windows 10. Also note that you will need a valid Windows 10 license to use the operating system unrestricted.
If you already have a valid Windows 7 or Windows 8.1 license, you can upgrade to Windows 10 so that your license can be used with the new operating system with Microsoft's blessing. But make sure that you do this on the Mac that you want to install Windows 10 on, otherwise it will not work. If you fall in this category, you can first install Windows 7 or Windows 8.1 using Boot Camp, by following the steps below, upgrade to Windows 10, and then go through these steps once again with a Windows 10 ISO.
One last note: In order for Boot Camp to work, you cannot have more than one partition on your Mac. If this is the case, you can adjust the number of partitions using Disk Utility; search for it in Launchpad. Also, at the time of writing this article, Windows 10 is basically fresh out of Microsoft's hands, so the drivers Apple has might not work at the highest level.
Let's Get to It
Right, now that we have gone through the requirements, the first thing that you should do is open Boot Camp. Open Launchpad, type Boot Camp Assistant, and open the app. The first part of the wizard takes you through selecting the right options . All will be automatically selected, so you can go to the next step -- and choosing which ISO to use -- make sure that you have selected the Windows 10 ISO file that was just downloaded.
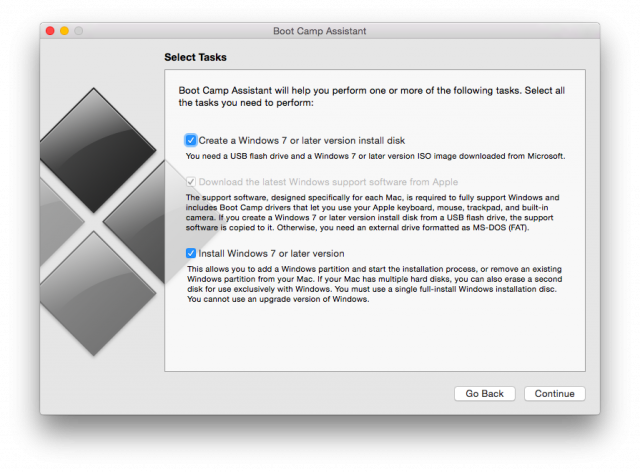
Afterwards, Boot Camp Assistant will configure the USB flash drive and copy all the right files automatically. This will take a while, depending on how fast your USB flash drive is. At the end of this stage, you will be asked to enter your user password, to add some necessary files to the installation media.
The tricky part comes when Boot Camp Assistant asks you to allocate storage space to the Windows 10 install. It will default to a 50:50 split, which is ideal if you plan on using Windows 10 a lot, and install lots of software too.
You can change the split however you want, but keep in mind that Windows 10 on its own requires at least 20 GB of free storage space on that partition Boot Camp will create. My recommendation is to allocate at least twice as much, if you plan on using Windows 10 on your Mac for a longer period of time; even so, there will not be lots of free storage space left to play with. If storage space is not an issue, then, by all means, give Windows 10 as much as you can spare.
Installing Windows 10 on your Mac
The beauty of Boot Camp is that you do not have to do much to get into the Windows 10 setup. After you go through the Boot Camp Assistant wizard, you are taken straight to the setup, where it is business as usual. Install Windows 10 as if you were doing it on a PC.
On my 2013 MacBook Air, the only thing that I have been consistently having issues with during the Windows setup is partitioning. For some reason, I have to delete all partitions while at that phase and manually create one (allocating all of the available space to it). If you are seeing an error message at that stage, this will allow you to move forward. From there on, it should be smooth sailing.
Photo Credit: Joe Wilcox