How to block ads in Microsoft Edge in Windows 10

Microsoft Edge, the default web browser in Windows 10, has potential, but there’s still a long way to go until it can rival the likes of Firefox or Chrome.
Microsoft is working hard on improving the browser however, and recently introduced support for extensions, although there aren’t many to choose from at the moment. There are plans for an Adblock Plus extension in the future, but if you want to block ads in the browser now, there is a way of doing this.
SEE ALSO: How to install and use extensions in Microsoft Edge on Windows 10
While Adblock Plus isn’t currently available for Edge, CatBlock is. This is an alternative adblocker that can remove adverts from web pages, and (optionally) replace them with pictures of cats. Because who doesn’t like looking at pussy pictures on the web?
To use it, you need to be running a Windows Insider Preview build (14291 onwards) because add-ons aren't supported in Edge in the mainstream version of Windows 10.
Assuming you are, download the extension here, extract the contents and follow these steps:
- Run Setup.cmd.
- Open up Microsoft Edge.
- Click the ellipses button (...) and select Extensions.
- Click on Load extension.
- Navigate to the catblock folder.
- Click the Select folder button.
While CatBlock replaces adverts with cat pictures by default, you can change this behavior by clicking the CatBlock button and choosing Options.
In the settings page uncheck the box to Replace ads with pictures of cats.
This menu will also allow you to whitelist specific YouTube channels, and show the number of blocked ads. There's an advanced settings option which helps to fix Hulu videos not playing.
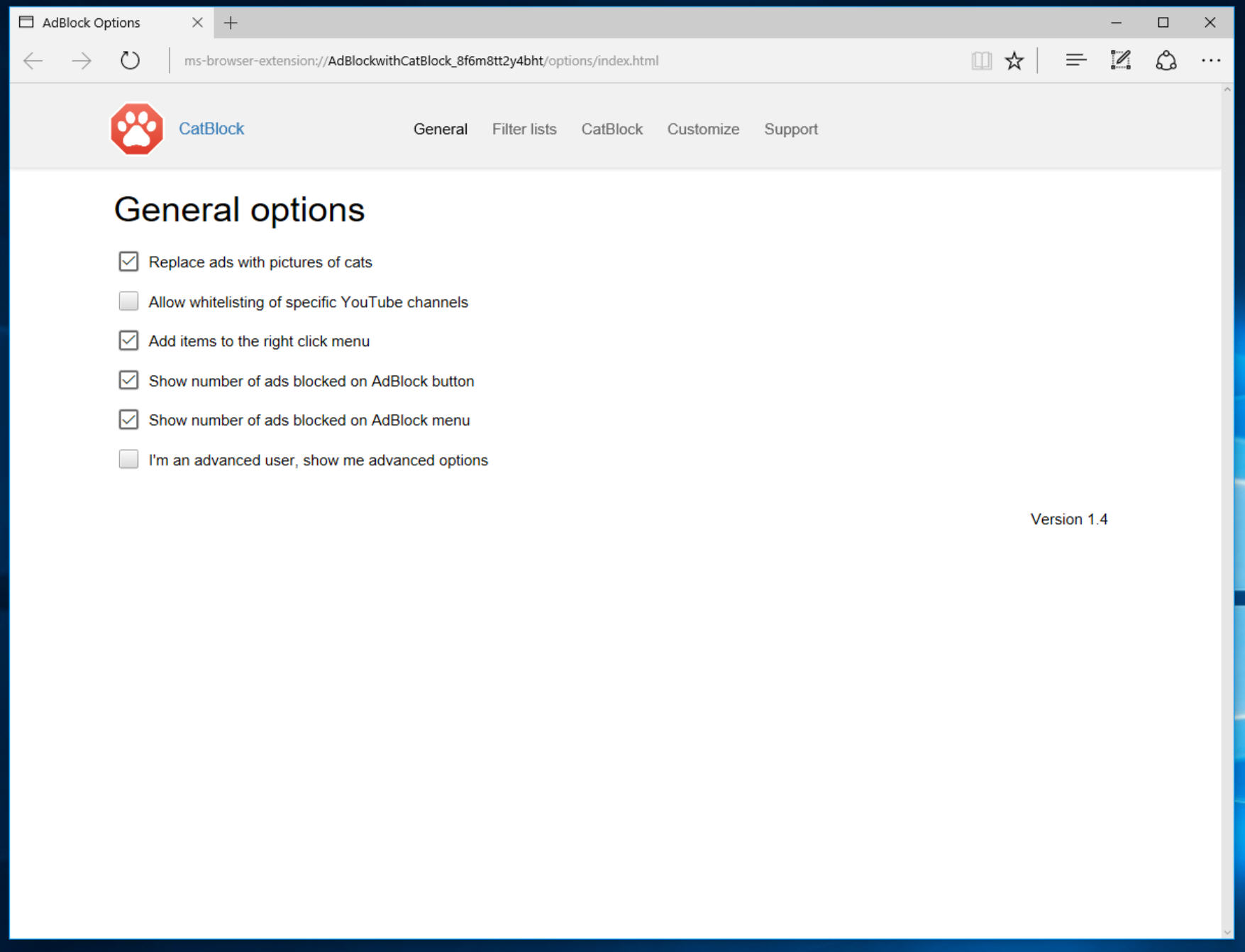
Photo Credit: Quka/Shutterstock