How to print to PDF directly in Windows 10 -- no software required
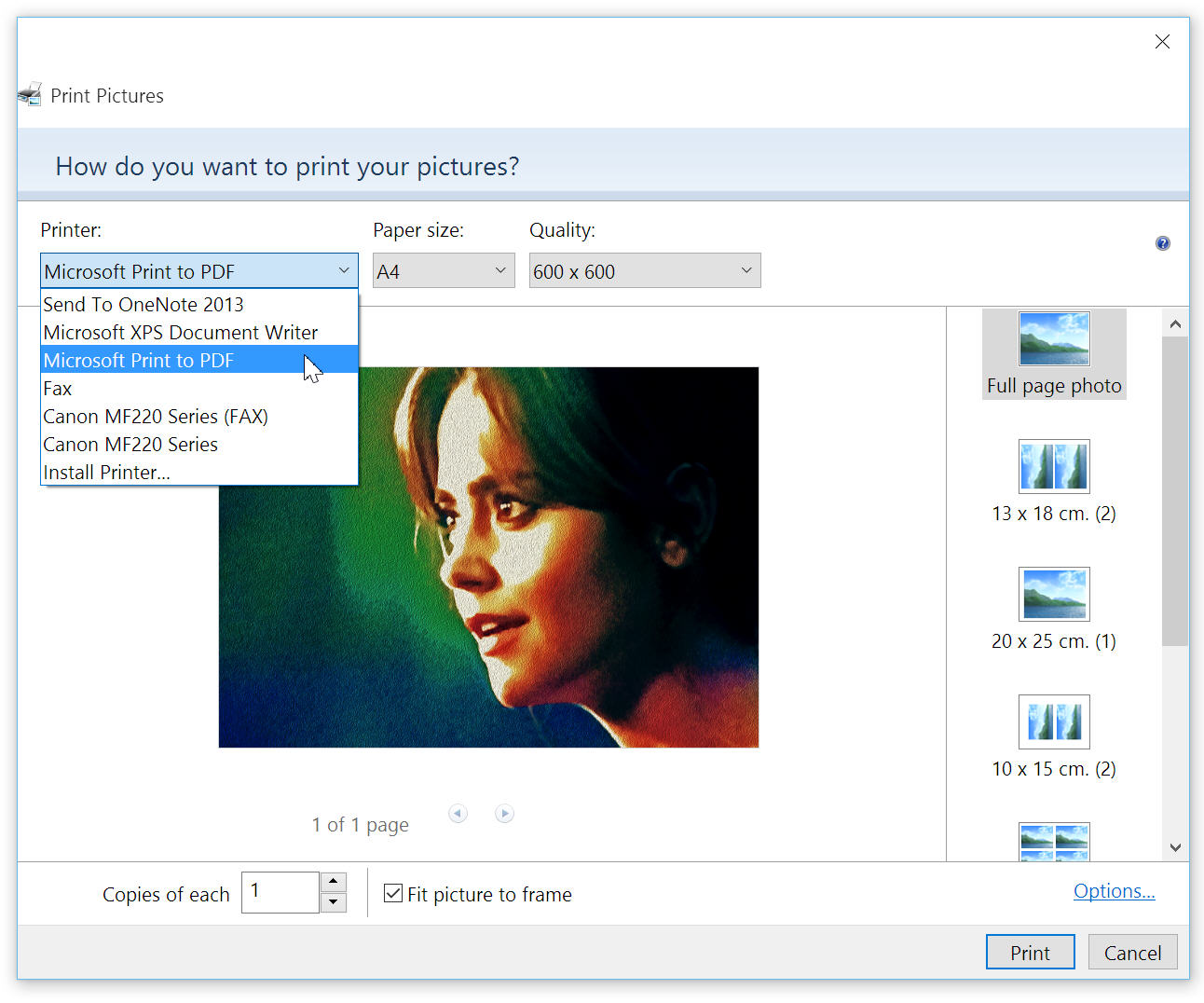
PDF is a great file format because it shows a document exactly how it’s intended to look. There’s no shortage of tools you can use to create your own PDFs, and if you have Microsoft Office installed you can even save documents and spreadsheets in that format via the Save As menu.
Windows 10 cleverly offers native PDF printing, so you can turn almost any document or image into a PDF without needing to install anything.
It’s very easy to use the feature -- just choose to print something and open up the list of printers. You will see Microsoft Print to PDF listed there. Select this, change any settings and click Print. Choose where to save the new PDF to, and give it a name.
If the Microsoft Print to PDF option isn’t listed, click Start and go to Settings > Devices > Printers & scanners. Under the Printers & scanners heading you should see Microsoft Print to PDF. If it isn’t there, open the Control Panel and select Programs > Programs & Features. Click Turn Windows features on or off.
Check Microsoft Print to PDF, OK the change and exit the screen. Restart your PC and it should be available.
Photo Credit: IhorZigor / Shutterstock