How to install Windows 10 Creators Update Build 14986 on Oracle VirtualBox
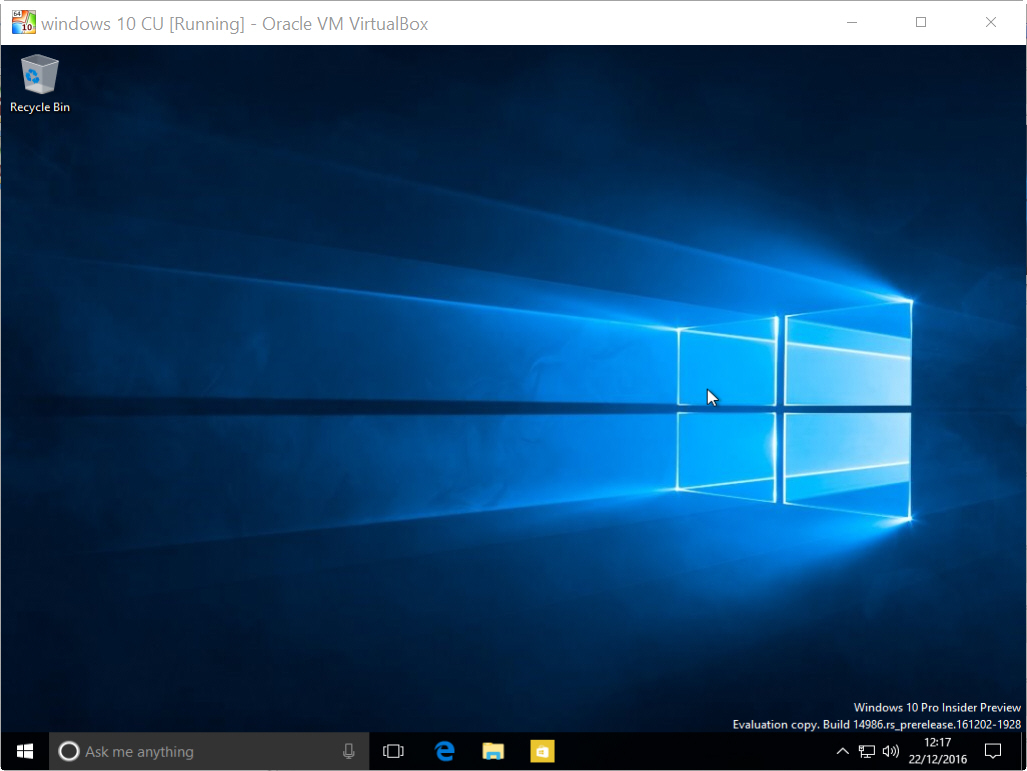
Microsoft has released ISO image files for Windows 10 Build 14986, giving anyone a chance to try out the forthcoming Creators Update.
While you can install it on a PC, it’s not wise to have it as your daily driver. One of the best ways of trying it out risk free, is to run it in a virtualized environment, using VirtualBox.
The process is very simple -- all you need is a copy of Oracle VM VirtualBox and a Windows 10 Build 14986 ISO, which you can get by following the instructions here. There are x86 and x64 editions available in a choice of editions and languages. You will need to sign up to the Windows 10 Insider Preview program, but that’s no big deal.
SEE ALSO: Windows 10 Creators Update Build 14986 ISO images available now
To set up Windows 10 in VirtualBox, launch the software and click New in the Manager window. In the Create Virtual Machine dialog box enter 'Windows 10' as the name of the operating system.
Select Windows 10 as the version. (Choose 'Windows 10 (64bit)' if you have a 64-bit ISO).
Hit Next, then set the Memory Size. The recommended figure should be fine. On the following screen choose to 'Create a virtual hard drive now' and click Create. Accept VDI (VirtualBox Disk Image) as the hard drive file type. You’ll be asked if you want the new virtual hard drive to be dynamically altered (it will resize as required) or a fixed size. The latter option is faster, so select that. The default size should be fine.
Click Create and VirtualBox will begin building the drive.
When done, select the entry in the Manager and click the Start button. In the 'Select start-up disk' window, click the folder icon and navigate to the Windows 10 ISO.
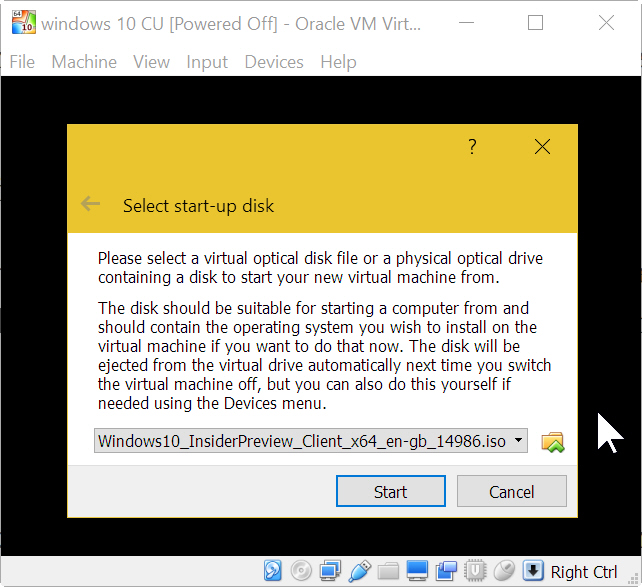
Click Start and Windows 10 should begin to load. Select your language settings, then click the 'Install now' button. The installation process will begin. You'll be prompted to enter your license key but you can skip this step for now by clicking the link that says you don't have a key. Select which version of the Insider Preview you want to install -- Pro or Home -- and click Next. Accept the license terms. Choose the 'Custom: Install Windows only (advanced)' option.
Click Next, and the installation will proceed.
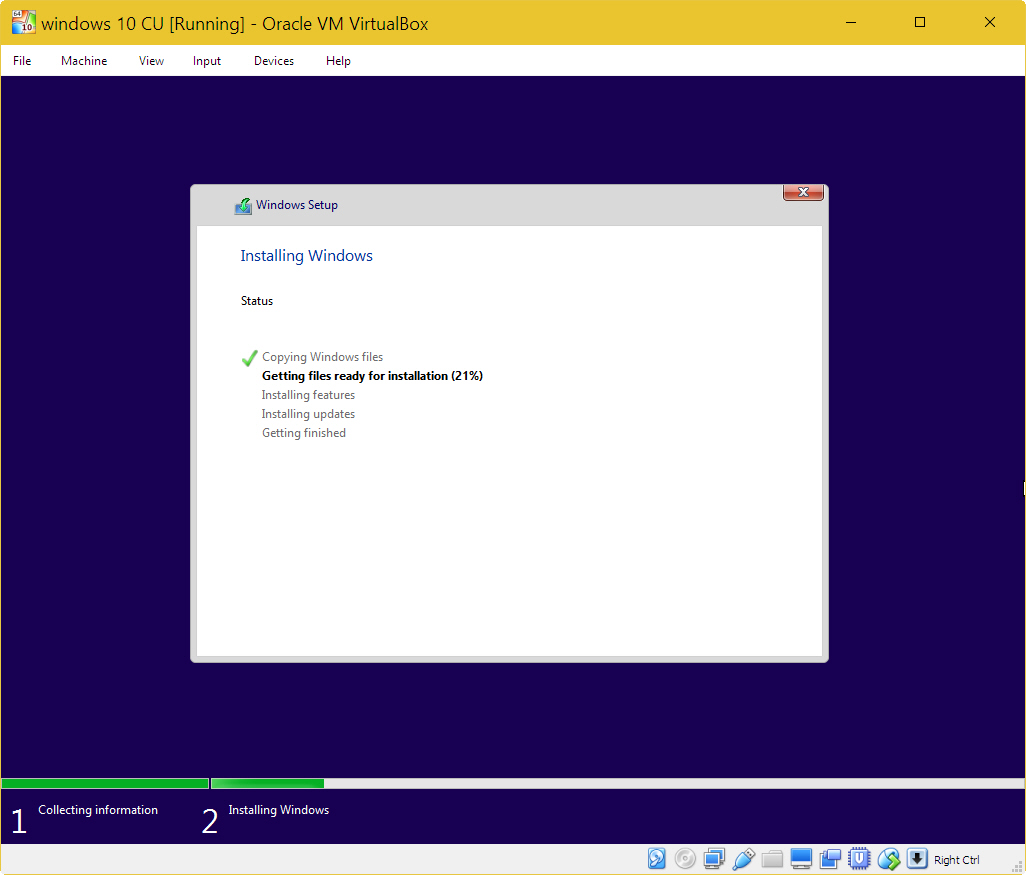
When it’s complete, choose to 'Get going fast' using the Express settings (you can customize things if you prefer). Say who owns your PC (you or your work or school), and then sign in with your Microsoft account. You can create a new account, or skip this step if you wish.
You’ll now have the option of creating a PIN to sign in with instead of a password, but can skip this step.
Next you'll be able to Enable Cortana, Microsoft's personal assistant. You can say 'Not now' if you don't want to do this at the moment.
Windows 10 will finalize everything and you can begin exploring. Go to Start > Get Started app to find out what's new.
SEE ALSO: Windows 10 Insider Preview Build 14986 for PC arrives on the Fast ring, introduces many new features
If you want to resize the program window, click View in VirtualBox and select Full-screen or Scaled Mode (which is my preference).
The simplest way to shut down Windows 10 when you no longer need it is to click the X in top right corner of VirtualBox and select 'Power off the machine'.