How to backup your computer to the cloud with OneDrive folder protection
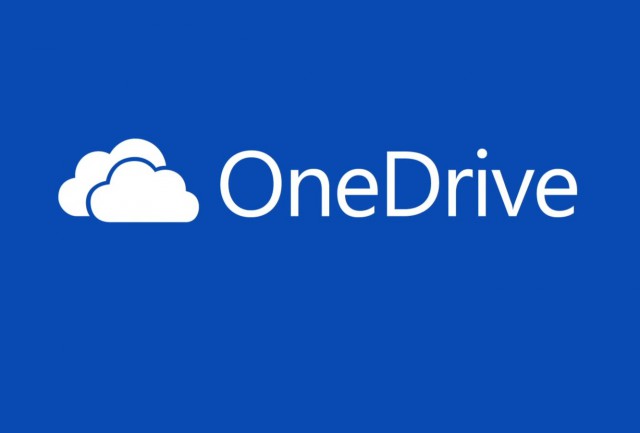
Previously only available to OneDrive for Business users, Microsoft is now rolling out OneDrive folder protection to everyone.
Also referred to as "known folder move" -- and rather copying the Backup and sync app from Google -- OneDrive folder protection makes it possible to back up your important files and folders to the cloud. Here's how to get started.
By default, the new feature can be used to backup documents, pictures and desktop folders, but this does not necessarily mean that everything in these folders will be backed up. As Microsoft explains in a support article, Outlook database files (.pst) and OneNote files that aren't already stored in OneDrive (.one, .onepkg, .onetoc, .onetoc2) cannot be included, and files with very long path name will also be excluded.
You may find that you are prompted to start using folder protection, but if not you can set it up manually.
- Open up OneDrive settings via the system tray icon and move to the Auto Save tab
- Click the Update folders buttons
- Select which folders you would like to be backed up and where -- such as only locally, or backed up to the cloud
- Click OK
Microsoft explains:
When the files finish syncing to OneDrive, they're protected and you can access them from anywhere in Documents, Desktop, or Pictures. When you protect your Desktop folder, the items on your desktop roam with you to your other PC desktops where you're running OneDrive.
The feature is rolling out to users this week, so it's possible that you may not see it immediately; but don't worry... it's on its way!