How to disable reserved storage in Windows 10
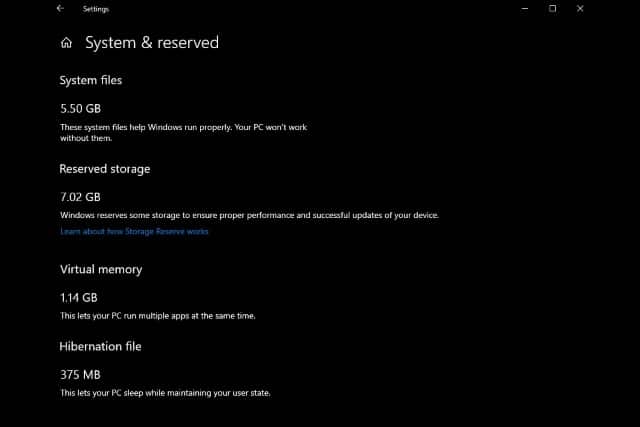
If you have upgraded to Windows 10 version 1903 -- or Windows 10 19H1 as you may know it -- you will find that a portion of your hard drive has been set aside thanks to the new "reserved storage" option.
Microsoft introduced this Storage Reserve (as it is also known) to "ensure proper performance and successful updates of your device", but not everyone is happy about it. You may be running low on disk space, or you just might like to remain in control of how your hard drive is used -- in which case, read on to find out how to disable reserved storage.
See also:
- Future versions of Windows 10 will reserve 7GB of storage to prevent big updates failing
- Microsoft releases Windows 10 19H1 Build 18312
Just how much space Windows 10 sets aside varies quite a bit from one computer to another. For some people it is around 2.5GB, while for others it is 7GB or even more. You can check how much space you are losing by heading to Settings > System > Storage, and then clicking Show more categories followed by System & reserved.
While you can see how much hard drive space is being reserved by Windows, you'll notice that there is no way to change or disable the feature. Microsoft explains that you can reduce the size of reserved storage by reducing the number of Optional Features and languages you have installed. What it doesn't tell you, however, is that by delving into the registry you can disable it completely. Here's what you need to do:
- Press the Windows key and R simultaneously, type regedit and press Enter.
- In the Registry Editor, navigate to HKEY_LOCAL_MACHINE\SOFTWARE\ Microsoft\Windows\CurrentVersion\ReserveManager.
- Double click on the ShippedWithReserves key and set its value to 0.
- Exit the Registry Editor.
If you ever decide that you want to re-enable the feature, just change the value of the key back to 1.