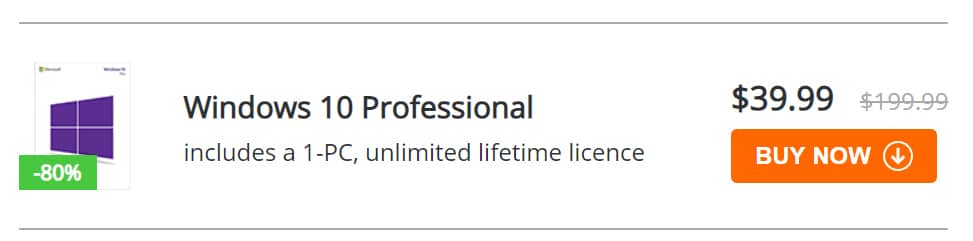Upgrade to Windows 10 Professional for only $39.95 and test untrusted programs safely with the updated Sandbox
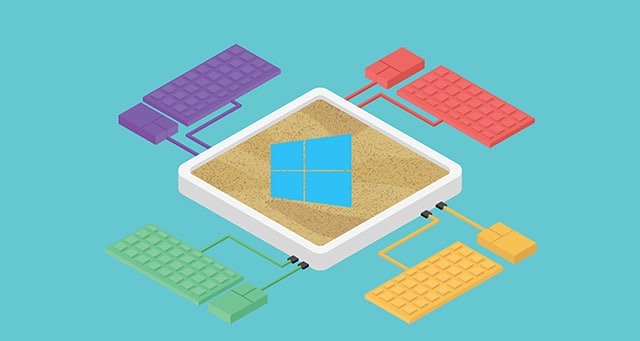
In computing terms, a sandbox is an isolated environment inside which you can safely run operating systems and software without risking your data, privacy, or security. Therefore, the Windows Sandbox does exactly what it says on the tin: provides a lightweight desktop environment inside which you can safely test programs.
Why would you do this? The primary reason is security: you don’t know whether you trust a program or file, so by launching the Windows Sandbox tool in Windows 10 Professional or Enterprise you’ll create a Windows within Windows. If you’ve been experimenting with Hyper-V, you’ll see it shares the same underlying virtualization technology, albeit with some crucial differences.
First, you can only create a virtual version of Windows 10 -- but no additional downloads or VHD images are required. Second, your sandbox is temporary -- close the window or shut down via the sandbox’s Start button and everything is wiped.
Like Hyper-V, Windows Sandbox relies on hardware virtualization -- this enables it to keep the virtual machine completely isolated from your main Windows installation. If your PC can run Hyper-V (and you’ve enabled hardware virtualization in the BIOS as per our previous instructions), you can take advantage of the Windows Sandbox too.
To enable it, type 'features' into the Search box and open 'Turn Windows features on or off', scroll down and tick the 'Windows Sandbox' box. Click OK and reboot.

Launch Windows Sandbox from Start > Windows Sandbox and it’ll immediately boot you into your virtual version of Windows, complete with version of Microsoft Edge to get online and download whatever file or program it is you wish to test. It works like your regular version of Windows, and when you’re done, simply click the Close button in the main Sandbox window and click OK to wipe everything.
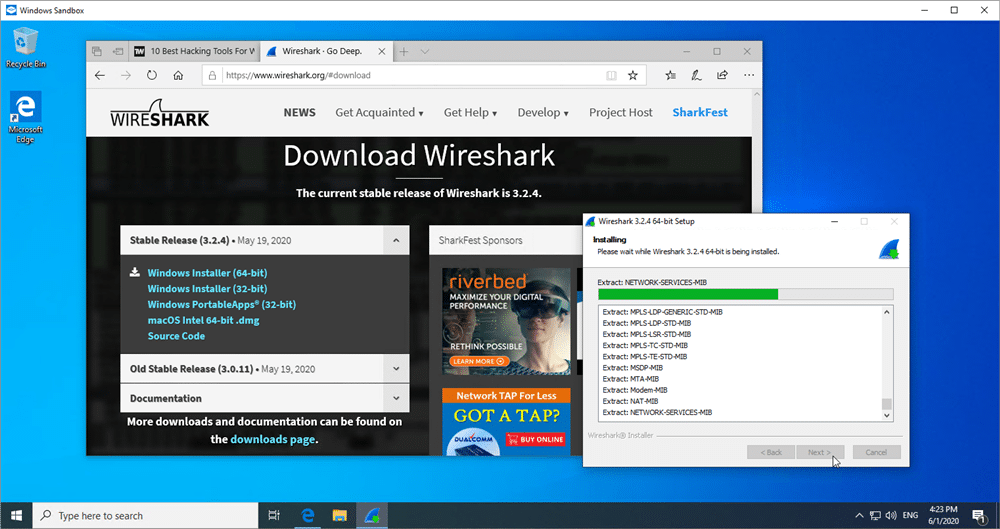
Testing programs
The sandbox launches with access to the internet, but not your network, so what do you do with programs you can’t download directly in the sandbox? Easy: Windows Sandbox allows you to copy and paste files on your main PC into the sandboxed version of Windows -- simply right-click the file in File Explorer and choose Copy, then open File Explorer to a specific folder inside your sandbox and choose Paste to copy the file here, ready for executing.
Note: it’s also possible to copy and paste files out of the sandbox back to your host -- be careful as this could expose your PC to any malware inside the sandbox.
Advanced configuration
Not all testing scenarios require complete isolation between host and sandbox -- developers may wish to use it for a quick and dirty testbed, for example. Where security and privacy aren’t critical, you can set up a configuration file to provide the sandbox with access to your main network and printer, to map folders (with read-only or read-write permissions) from host to sandbox, and -- since the 2004 update -- allow your sandbox to access video and audio devices.
While these configuration files can be created and edited by hand, a far easier method is to use a tool like Sandbox Configuration Manager. The current version doesn’t support the latest improvements, but it does at least give you the chance to quickly create a basic file before adding the required elements by hand.
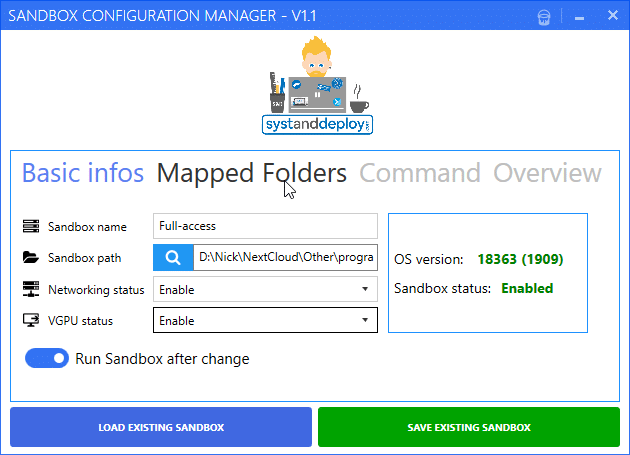
Download the Sandbox Configuration manager.
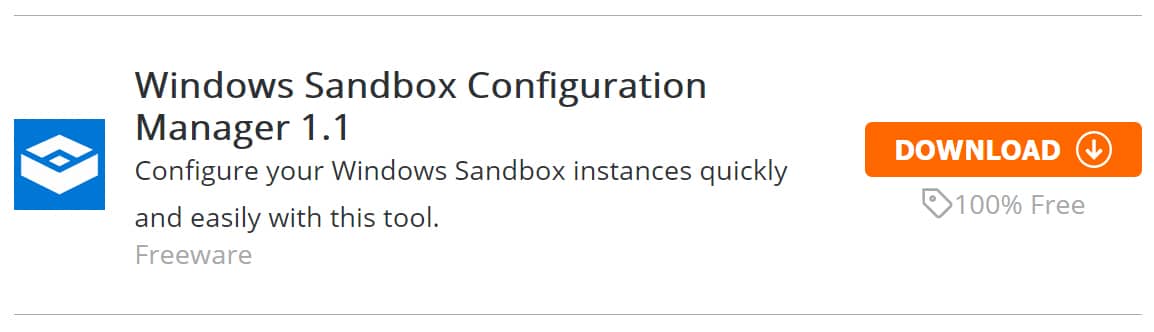
Sandbox gets a boost with the May 2004 Update
The recently released 2004 Feature Update includes several improvements: users can now specify a destination folder for mapped folders, so they don’t end up on the desktop. Audio and video input support allow you to use a webcam and microphone within your sandbox, along with an option to access the host PC’s printer.
Clipboard sharing can now be disabled for additional security along with a new ProtectedClient setting that strengthens the security of the RDP session to the sandbox.
Windows Media Player is once again added to the sandbox image, and a new shortcut (Ctrl + Alt + Pause/Break) makes it easy to switch between windowed and full-screen mode.
Upgrade to Windows 10 Pro and save!
Windows Sandbox is only available in Windows 10 Professional or higher. You can upgrade to Windows 10 Pro from Windows 10 Home for just $39.99 with our exclusive deal, saving you 80 percent on the MSRP.
You can use the key on a fresh install of Windows 10 Pro, or upgrade your existing (and fully activated) version of Windows 10 Home without having to reinstall Windows, preserving all your files and programs. To do this, navigate to Start > Settings > Update & Security to ensure Windows 10 is fully updated, then select Activation in the left-hand pane and click 'Change product key' to enter your new product key and unlock all the great features in Windows 10 Pro.
Image Credit: pear worapan / Shutterstock