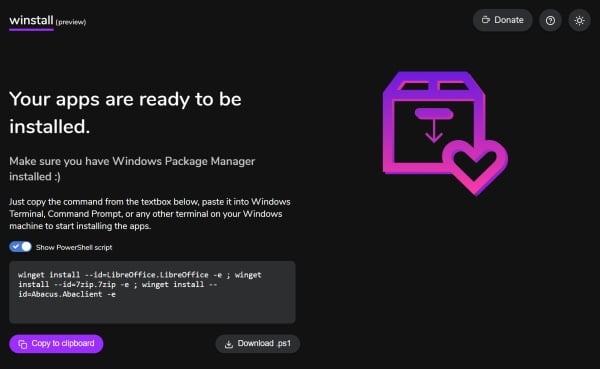Make the Windows Package Manager WinGet easier to use by adding a GUI

With the recent launch of WinGet, Microsoft brought a Linux-style package manager to Windows 10, making life easier for system administrators and anyone looking to automate software installation.
But while the Windows Package Manager is undoubtedly useful, it's also a little intimidating for many people. The command line driven tool can appear very off-putting, so why not add a graphical front end to make it more approachable? We show you how to create software installation scripts without having to use the command line.
See also:
- Microsoft finally gives credit to AppGet for inspiring its WinGet package manager
- How to use Windows Package Manager to streamline and automate app installation
- Microsoft launches Linux-style Windows Package Manager Preview
While there are some installable front-ends available for the Windows Package Manager, Winstall is an online tool that doesn't require you to install any software. It's clean, light, and easy to use. In our previous guide to using WinGet, we mentioned Winstall in passing, but we thought it warranted a closer look.
Pay a visit to the Winstall website, and you can approach things in a couple of ways. The first is to perform searches for the software you're interested in, while the second is to simply browse through the catalog. If you search for individual apps, you can quickly install them, but by browsing through the full list of what is available, Winstall makes it easier to create automated installation scripts that can be downloaded and used time and time again.
- Search for an app you're interested in, such as WhatsApp, and click the Download App button to do just that
- You can also click in the search results box to select this particular app and add it to your list
- You can then search for another app, such as OpenOffice, and do the same
- The other route you can go down is to click the View all button to see a full list of available titles
- Take a look through the list and either use the Download App button to download the installer, or click in the box relating to an app to select it
- As you select more and more apps, you'll see a running tally at the bottom of the screen
- When you've selected all of the apps you want to include in your installation script, click the Generate script button in the bar at the bottom
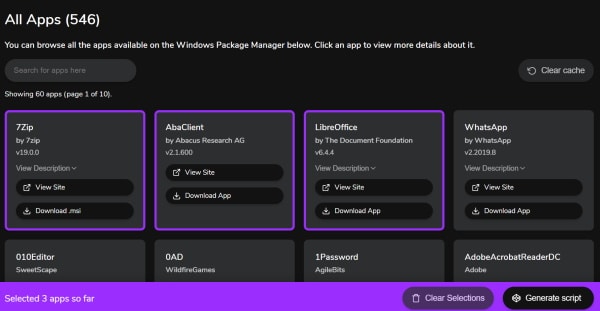
You now have a few options for how to deal with the script that has been generated.
- The first option is to click the Copy to clipboard button so you can paste and use the script as you want
- The second option is to click the Download.bat button to download the script as a batch file that you can run by simply double-clicking it.
- Thirdly, if you prefer the idea of PowerShell, flick the Show PowerShell script toggle
- You can the then use either the Copy to clipboard button or Download.ps1 button