Microsoft now lets you use two webcams with Skype
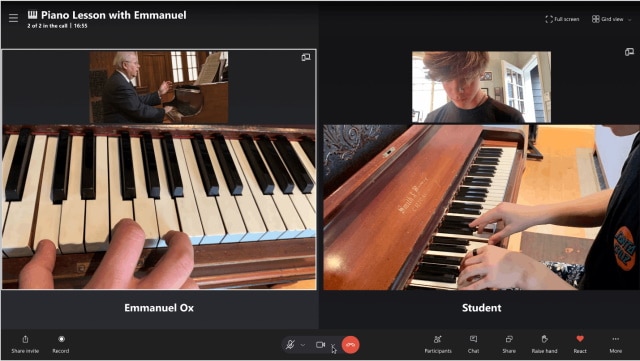
Skype may not rule the roost in the messaging arena, but Microsoft is constantly developing the stalwart app to make it ever more useful. And just as there are exciting changes happening in the Insider builds of Windows 11, so there are frequently intriguing glimpses into the future in the Insider builds of Skype.
An excellent case in point is the newly released Skype Insider build 8.80. In this latest release Microsoft has added a new feature called TwinCam which makes it possible to use two webcams simultaneously.
See also:
- Microsoft releases emergency KB5010795 update for Windows 11, and nine more out-of-band updates, to fix Patch Tuesday problems
- Microsoft re-releases KB5009624, KB5009557 and KB5009555 updates
- KB5009543 and KB5009566 updates are breaking VPN connections in Windows
If you're wondering just why you might want to use two webcams at the same time in a single chat, Microsoft has a suggestion. The company proposes that the feature could be useful for people giving music lessons online, with one webcam trained on the face of the tutorial, while the other is focused on, for instance, finger placement on a piano.
Of course, there are plenty of other potential ways in which TwinCam could be used, but video calls in which demonstrations are being made would seem to be the most obvious. It could also be used to include more people in a group chat. If it is not possible to have all of the members of the family cram visibly in front of a laptop webcam, for example, a second camera pointing to people sitting on the other side of the computer solves the problem.
In a post on the Skype community forum, Microsoft employee Irene explains how to use the new feature:
1. Start a group call on Desktop/Web, with 2+ people joining the call
2. Then, on your mobile device that has the same Skype version installed (Skype Insider app in this case), log in with the same account
3.1 Join the ongoing group call from your Skype app
OR
3.2 Click the TwinCam button on Desktop/Web and scan the displayed QR code (**hover your phone camera over the QR code, to scan). It should redirect you to your Skype app on your mobile device
4. Then, tap the Start TwinCam button