How to backup PowerToys settings and transfer them to another PC
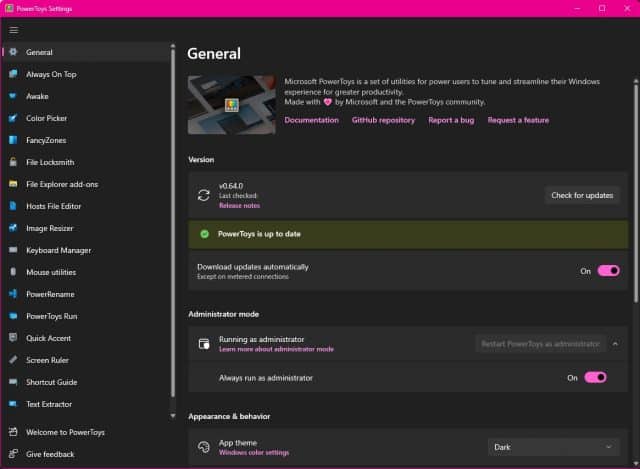
For Windows users of a certain age, the name PowerToys summons to mind utilities such as TweakUI. In the age of Windows 11, Microsoft saw fit to resurrect and update the much-loved utility collection, and the suite of tools goes from strength to strength as it is developed and updated.
The have been a number of incredible utilities added to PowerToys in recent months, as well as some handy new settings, and you may well have spent some considerable time setting things up to your liking. To save having to do all of that hard work again, here's how to backup and restore your PowerToys settings, and how to transfer settings to another PC.
See also:
- Microsoft releases PowerToys 0.64.0 packed with bug fixes and two incredible new utilities
- Microsoft is showing ads in the Windows 11 Start menu
- Disabling Windows 11 security settings gives a major speed boost to Intel GPUs
If you like the idea of being able to backup the settings you have put in place, you will need to make sure that you are running at least PowerToys v0.64.0. With the latest version of the software installed, you can set about backing up, restoring and transferring settings. Here's how to do just that.
With the latest version of PowerToys installed, launch the app and head straight to the General section
- Look towards the bottom of the right-hand side of the app window, and you'll see a Backup & restore section
- Click the Browse button and choose the folder you'd like to save your backup in
- Click the Backup button and your settings will be backed up in an instant
- When the time comes to restore settings, you need simply click the Restore button in the same section
- You can also copy the setting backup to another computer to transfer settings -- just copy the .ptb file that has been created for you
- On your second computer, you will need ot set the backup location to wherever you copy the .ptb file before you click Restore