File Blender: Process or encrypt just about anything
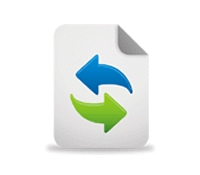 Image editing, file format conversion, encryption/ decryption: there are many reasons why you might want to process a file, and usually you'll require a different program to handle each one.
Image editing, file format conversion, encryption/ decryption: there are many reasons why you might want to process a file, and usually you'll require a different program to handle each one.
File Blender, though, is a little more ambitious. The program provides a simple front end to tools like IrfanView, FFmpeg, LAME MP3 Encoder and more, and can be further extended to provide a unified, portable interface for all your file processing needs.
Drag and drop a JPEG image onto the File Blender window, for instance, and it'll show you the options related to that file type. You'll see buttons to convert the image to another format (BMP, GIF, ICO, JPG, PNG, TIF), set it as your wallpaper, resize or rotate the image and more.
Drag and drop audio or video files onto File Blender and you'll see more conversion options, with support for writing MP3, APE, FLAC, OGG, FLV, WMV, AVI and MP4 files.
Choose a few PDF files onto File Blender, and the program will offer to join them. HTML files can have their source code tidied up. And any file type can be encrypted or decrypted in a click or two.
These features alone are very useful, but the real value of File Blender is in how it can be customized. Every output option here is described in a plain text action file, and by creating new files you can add additional capabilities, or support entirely new programs (anything portable with a command line interface can, in theory, be used).
If you're familiar with FFmpeg, for instance, then you'll know it supports many more video output options than the limited selection on offer here. So what if you'd like to, say, give File Blender an "Output to MPEG-2" action? It turns out to be surprisingly easy.
Just go to the FileBlender\Actions\FFmpeg folder, and make a copy of the existing toMP4.b.ini action file. Open this and you'll see various commands that tell File Blender how the action should be interpreted. But there's no need to worry about those, just yet: simply replace all occurrences of "MP4" with "MPG", save the file, and that's it -- reopen File Blender and dragging and dropping an AVI file will now offer an MPEG output option, as well.
To be fair, this only works because FFmpeg figures out the format you'll need from the output file extension; you can't use the same trick everywhere. Still, it's a useful place to start, and if you want to go further then File Blender provides more documentation (and a sample template file) in its Actions\_sample folder.
Pingback: File Blender: Process or encrypt just about anything | Encryption & Secure