How to install Windows 8 on VMware Workstation
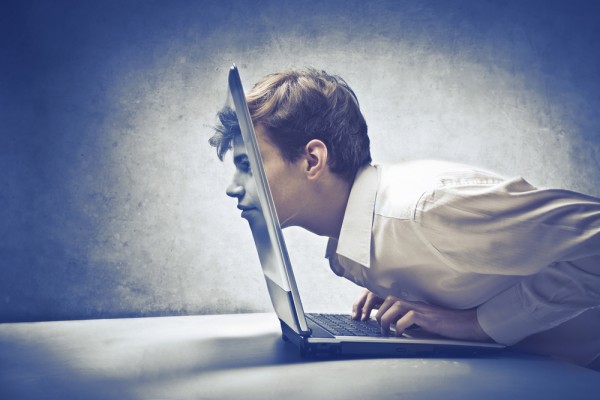
Windows 8 released to manufacturing earlier in this month (wow, it seems longer ago) and the Enterprise version is available for download as a 90-day trial directly from Microsoft. If you want to test the new operating system before the October 26 public release you can download and install the ISO.
Virtual machine is another option, and one less likely to disturb your workflow or upset the comfort of your current Windows settings. We suggest using VMware Workstation and provide here this how-to guide.
Prerequisites to install Windows 8 in VMware Workstation:
- VMware Workstation, that can be downloaded from FileForum.
- Windows 8 ISO, that can also be downloaded from FileForum.
Before getting down to business you need to download VMware Workstation and of course Windows 8 ISO. Microsoft provides a 90-day trial for Windows 8 that is currently available to download, but if you have another Windows 8 ISO available you can use that instead. This guide will cover general guidelines that are valid for any Windows 8 version and requires VMware Workstation to be installed beforehand.
Depending on the level of control that you want to have during the creation of the virtual machine you can chose between "Typical (recommended)" and "Custom (advanced)" with steps to follow depending on the option selected available below.
To install Windows 8 in VMware Workstation by using "Custom (advanced)" follow the next steps:
- Open VMware Workstation and select "New Virtual Machine" -- or press CTRL + N in VMware Workstation.
- Select "Custom (advanced)" and click "Next".
- Click "Next" and select "Installer disc image (iso)" and click "Browse" then navigate to the location where Windows 8 ISO is downloaded/located, select it and click "Open".
- Click "Next" and insert the "Windows product key" if you have one; if you don't have one just leave the fields empty and click "Next" and validate the prompt.
- Type a new name for "Virtual machine name" or leave it as is.
- Select the location of the virtual machine and make sure you have at least 16GB for 32-bit Windows 8 and 20GB for 64-bit Windows 8 free space in the selected location -- as recommended by Microsoft, but 30GB is better to avoid running out of free space.
- Next you have to select "Number of processors" to match the ones installed (typical for a desktop computer to have just one) and "Number of cores per processor" that for a single core CPU it is one, for a dual-core CPU it is two, for a quad-core CPU it is four and so on -- this is to ensure the virtual machine is functioning at optimum parameters.
- Click "Next" and select the RAM memory size that you want to allocate to the virtual machine -- Microsoft recommends a minimum of 1GB for 32-bit Windows 8 and 2GB for 64-bit Windows 8, but you should double the minimum requirements for a smoother operation.
- Click "Next", "Next" and then select "Create a new virtual disk" to set up from scratch -- the other two options should be left alone for inexperienced users.
- Click "Next", "Next" and allocate at least the minimum recommended space from step No. 6 then select "Store virtual disk as a single file" for optimum performance.
- Click "Next" and use a different name for the disk file or leave as is.
- Click "Next" then "Finish" and the install process will start.
To install Windows 8 in VMware Workstation by using "Typical (recommended)" option follow the next steps:
- Open VMware Workstation and select "New Virtual Machine" -- or press CTRL + N in VMware Workstation
- Select "Typical (recommended)" and click "Next".
- Select "Installer disc image file (iso) and click "Browse" then navigate to the location where Windows 8 ISO is downloaded/located, select it and click "Open".
- Click Next and insert the "Windows product key" if you have one; if you don't have one just leave the fields empty and click "Next" and validate the prompt.
- Type a new name for "Virtual machine name" or leave it as is.
- Select the location of the virtual machine and make sure you have at least 16GB for the 32-bit Windows 8 and 20GB for the 64-bit Windows 8 free space in the selected location -- again, 30GB is better to avoid running out of free space.
- Select "Store virtual disk as a single file" to keep the virtual HDD in a single file and optimize performance then click "Next"
- At the next screen click on "Customize Hardware..." go to "Memory" -- Microsoft recommends a minimum of 1GB for 32-bit Windows 8 and 2GB for 64-bit Windows 8, but you should double the minimum requirements for a smoother operation,
- At the "Processors" dialog box select the "Number of processor cores" available for your CPU.
- Click "Close" then "Finish" to start the install process.
If there are any devices that can be attached to the virtual machine VMware Workstation will notify you during the installation. After the process is completed you are able to use Windows 8 in VMware Workstation. It is recommended to install VMware Tools as well; it can be accessed from VM -> "Install VMware Tools..."
Now you will have a fully working Windows 8 inside VMware Workstation.
Photo Credit: olly/Shutterstock