Laplink PCmover Professional 8 review

Migrating to a new PC is often a complex, time-consuming business. There will be applications to reinstall, CDs and registration keys to find. And then endless hours of reconfiguration as you try to get everything working just the way it did before. Fortunately this is an area where Laplink have always presented a number of effective alternatives, though. And their latest offering, Laplink PCmover Professional 8, aims to migrate all your data, applications and settings from one system to another, while you (for the most part) just sit back and watch.
The program has its limitations, of course. This new version is capable of moving your installed applications to a Windows 8 PC, for instance, but if some of them aren’t compatible with the new system then that won’t help you very much. If you’re moving to Windows 8, though, and you’ve lots of compatible applications you need to migrate, then the program could still be worth the money. But, does it work? It was time to find out.
Migration Options
PCmover Professional 8 supports several migration scenarios.
If you’re just performing an in-place upgrade on a single PC, for instance, the program’s Windows Upgrade Assistant allows you to upgrade to Windows 7 or 8, before automatically restoring your applications, settings and data.
PCmover’s Image & Drive Assistant will update a new PC with the files, applications and settings from a disk image or hard drive containing your old system.
The most common method is probably to connect both your old and new PCs together, though, either directly (using custom Laplink cables) or having them on the same network. Install and run a copy of PCmover on both systems and it’ll walk you through the migration process.
If you’re not sure about any of this, then there’s no doubt that Laplink go out of their way to help. Customers in the US, Canada, UK and Australia can call toll-free numbers and talk to a technician who will either answer technical queries on the process, or take remote control of the program and essentially do the work for you.
And while we wondered if the number would be permanently engaged, or have other problems, the reality seems very different.
When we called, within 20 seconds were talking to a helpful guy who appeared more than capable of solving any problems which might arise.
Of course we weren’t about to give up just yet, though, and decided to proceed on our own.
Let’s go to Work
Installing PCmover Professional 8 is simple enough, although we were disappointed to see the program attempt to install the Ask toolbar in the process. You can just decline it, but still, this isn’t something we’d expect from a big commercial package.
Fire up PCmover Professional and you’re presented with Laplink’s familiar wizard-type interface. It’s all very straightforward, clearly guiding you to choose your preferred migration type (“PC to PC transfer” in our case).
And on clicking Next, the program explains more about what you have to do before beginning the migration. You must disable any security, search or backup software, screensavers and scheduled tasks, for instance. Turn off any Windows power-saving options. Close all open applications, and more (a link to the product manual offers more assistance).
Once you’ve finished studying, though, the next steps are very quick. The PCmover instance on your old PC checks to see what can be transferred; then the copy on your new PC finds the old computer across the network, reads those details, and all you have to do is customise the migration to suit your needs.
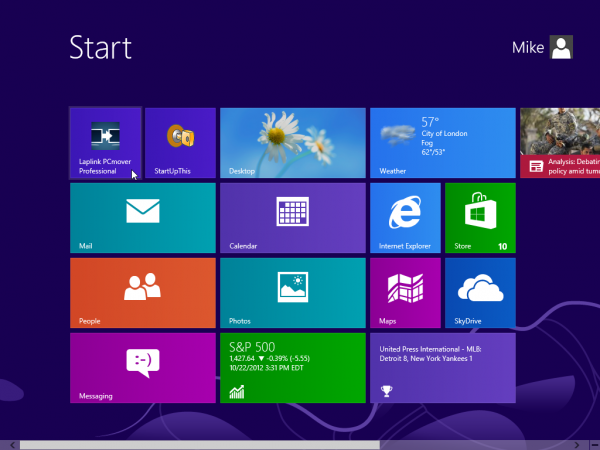
You can choose your transfer type, for instance (Files only, Files and Settings, or everything).
You’re able to choose which user accounts to move, or resolve different names (you can move the “Dave” account one system, to “David” on another).
You can alter how drives are handled. If your old system had a drive D but your new one doesn’t, for instance, then its files will by default be sent to C:\Drive_D\, but you can use a new folder or decide to ignore the drive altogether.
There are options to manually exclude particular folders or file types from the data transfer.
And, of course, you’re able to choose exactly which applications you’d like to transfer. (Although the program is already aware of some which won’t transfer properly, and will highlight those accordingly.)
There are plenty of thoughtful touches here to help you get the results you need, then.
But our appreciation was spoiled a little when we clicked “Next”, and found that PCmover wanted to install the Ask toolbar (again), amongst other items. A single-click “Don’t install” option dealt with that, though, and after running some basic checks (making sure there’s enough disk space on the new PC, for instance), the transfer began.
And all you have to do is wait, perhaps for quite some time, depending on just how many gigabytes of data your network has to shift.
Success, or Failure?
Once the transfer was complete, PCmover astonishingly once again recommended adding extra tools to our drive (Kaspersky Security Scan, Uniblue SpeedUpMyPC and assorted system maintenance tools).
If you decline the opportunity, though, just another click or two and it’s all over, your system reboots and it’s time to check the results.
One immediate issue was a Windows 8, rather than a Laplink problem: transferring a stack of applications meant the right-hand side of our Start screen was a cluttered mass of tiles. Expect to spend some time cleaning up, later.
And an error message complained it was impossible to reconnect all our network drives, again not a Laplink problem: our old system had a mapped network drive which wasn’t accessible from the new PC. So this at least told us that PCmover had transferred those mappings correctly.
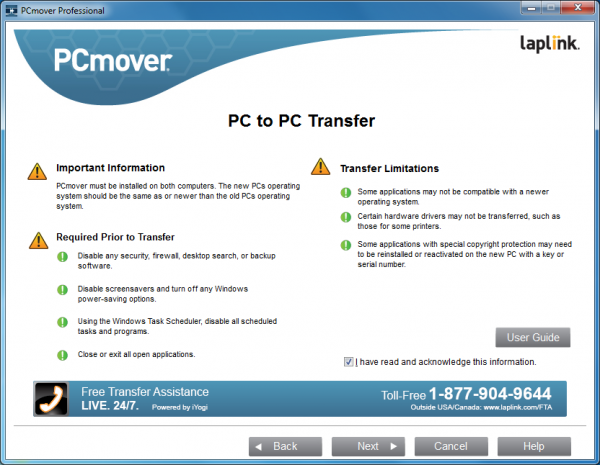
The program seemed to have copied our files across, too, but of course it was the application transfers which were most interesting.
And the big issue here was that Office 2010 wouldn’t load. Launching any component displayed the familiar (to long-term Office users) “please wait while setup prepares the necessary files” message, before the program demanded a reboot, after which it went through the whole configuration process again.
We then ran the Office “Repair” tool and everything was fine again, so this wasn’t a critical problem (and even with the hassle, we’d still saved time over reinstalling Office manually). But it does show that things can go wrong here, and even after the migration you may have more work to do.
There were one or two much smaller examples elsewhere. Our pinned Windows 7 shortcuts hadn’t made it to the Windows PC, for instance, and we had to reenter our password in Skype.
In the main, though, the results were excellent. Firefox launched with its custom start screen and browsing history intact; SmartFTP remembered our servers, user and account name details; our various odd Internet Explorer BHO’s made it across; programs from Adobe Reader to VLC media player retained their settings and “recent files” lists; even quite complex interactions -- using Steam to launch Civilization V, say -- worked just fine.
Laplink PCmover Professional 8 isn’t perfect. Aspects of its migrations can fail, and you will probably have to do a little work in polishing your new installation to make sure everything’s working as you like.
In the main, though, the program does an excellent job of transferring your files, applications and settings to a new system, and if you’re planning a move to Windows 8 soon then there’s no doubt it could save you a great deal of time.
Software lists for Windows XP, Vista, 7, 8, all 32 and 64-bit editions.
Verdict: PCmover may not transfer every application and setting successfully. In our trials it came close, though, and on balance the program proved an easy, time-saving way to migrate your existing system to a new PC.
We Like: Straightforward interface, free phone support, supports several migration types, very configurable, successfully transfers virtually all files/ applications/ settings.
We Don't Like: Keeps trying to install Ask toolbar/ other "extras", licence allows one migration only, some applications may not migrate properly.
Photo Credit: Sergej Khakimullin/Shutterstock