Santa brought you Windows 8.1? Here's what to do first
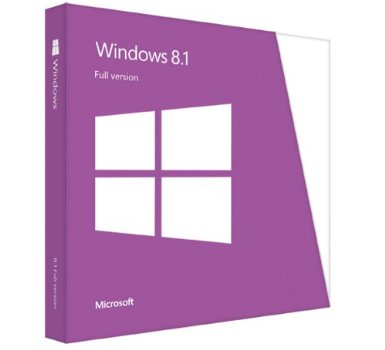 Windows 8.1 is a great operating system. So if you received it for Christmas, either as a boxed copy, or installed on a new PC or tablet, the first thing to do is not -- as some people will say -- swap it for Windows 7.
Windows 8.1 is a great operating system. So if you received it for Christmas, either as a boxed copy, or installed on a new PC or tablet, the first thing to do is not -- as some people will say -- swap it for Windows 7.
If you are going to be running the new OS on a tablet, or on a system with a touch screen, then it’s fine to use pretty much as is. If you’re using it on a desktop, or non-touch laptop however, there are some customizations worth performing to make it more suited to your needs.
Boot to desktop and get the Apps view
From the desktop, right-click the taskbar and select Properties. Click the Navigation tab. To bypass the Modern UI tick "When I sign in or close all applications on a screen, go to the desktop instead of Start".
To use the Apps view (which is like a giant Start menu) instead of the tiled Modern UI, tick "Show the Apps view automatically when I go to Start". If you mostly only use desktop programs, tick "List desktop apps first in the Apps view when it’s sorted by category".
To have your Windows wallpaper appear on the Start (or Apps screen), which makes switching between the two much less jarring, tick "Show my desktop background on Start".
Hit Apply and OK.
Automate login and bypass the lock screens
If you want to boot into Windows 8.1 as quickly as possible, and security isn’t a major worry for you, you can customize the OS so you don’t have to go through the lock screen or log in every time.
From the Start screen type "run". Click on Run and type "netplwiz". OK that and highlight your account. Uncheck "Users must enter a username and password to use this computer". Click Apply. Then enter your password twice. Click OK.
Restore Libraries
One of the main save options, Libraries, has been removed from File Explorer’s sidebar in Windows 8.1. Fortunately, it’s very easy to restore this location to its rightful position.
In File Explorer click the View tab. Click the Navigation button, select Show Libraries and click OK. Once restored you can click and drag Libraries anywhere you like in the sidebar, right-click to pin them to the Start screen, and so on.
Add a Start menu
 There are plenty of free third-party Start menus available which replace the Modern UI and make Windows 8.1 behave more like Windows 7.
There are plenty of free third-party Start menus available which replace the Modern UI and make Windows 8.1 behave more like Windows 7.
The best of these programs is Classic Shell, although you might also want to check out StartW8 and IObit StartMenu8.
For more Start button/menu suggestions view two of my previous articles on the subject:
Don’t wait for Windows 'Threshold', get a Start button and menu in Windows 8.1 NOW
Get a REAL Start button and menu in Windows 8.1
If you have just got Windows 8.1, what do you make of new OS?